Comment utiliser les outils technologiques offerts à l'UQTR
Section  Teams / À quoi ça sert?
Teams / À quoi ça sert?
TEAMS, à quoi ça sert?
Teams est une autre application de la série Office 365 de Microsoft. Cette application offre un clavardage qui permet de discuter avec les membres de votre équipe de travail, mais aussi de partager des documents et de prévoir les prochaines rencontres. Teams permet aussi de faire des appels audios et vidéos. Vous pouvez donc utiliser cette application pour communiquer directement avec les membres de votre équipe sans être obligé d'échanger certains renseignements personnels (exemple : numéro de téléphone). Attention, l'UQTR ne permet pas aux étudiants de créer des « équipes Teams.
Cliquez sur les zones encadrées en rouges et en surbrillance pour en savoir plus sur chaque élément de l'interface.
Le bouton « Activité est en quelque sorte l’endroit qui permet de voir l’historique des actions et réactions en lien avec vos commentaires.
Le bouton « Conversation permet de voir et de se rendre à toutes les conversations qui ont eu lieu.
Le bouton « Calendrier mène au calendrier pouvant servir d’agenda. Celui-ci est le même que le calendrier Outlook, mais intégré et synchronisé dans l’application Teams. C’est à partir de celui-ci qu’il est possible de créer des réunions et d'organiser son horaire.
Le bouton « Fichiers mène à tous les fichiers que vous avez partagés ou qui vous ont été partagés.
Ce bouton vous permet de voir d’autres applications pouvant être utilisé dans Teams.
Cet endroit indique avec qui ou avec quel groupe le contenu et la conversation sont actuellement ouverts.
En cliquant sur « Conversation à droite du nom de la personne, cela permet de voir l’ensemble de la discussion.
Le bouton « Fichiers permet de voir l’ensemble des fichiers qui ont été spécifiquement partagés dans cette conversation.
En cliquant sur ce bouton, ceci permet d’avoir un lien direct vers tous les documents collaboratifs qui ont été directement joints à la conversation. Une façon simple et rapide d’accéder aux documents collaboratifs comme un travail d’équipe!
En cliquant sur le petit « + de la conversation, ceci permet d’ajouter des documents directement liés à la conversation. C’est à partir de ce bouton qu’il sera pertinent s’ajouter des documents collaboratifs pour du travail d’équipe efficace.
Les trois points de suspension « … permettent de configurer les paramètres de Teams. Ensuite, c’est en cliquant sur la photo ou les initiales qu’il sera possible de changer son statut pour : disponible, absent, occupé et bien d’autres. De plus, c’est à cet endroit qu’il est aussi possible de définir un message de statut, gérer le compte et se déconnecter.
Ces deux boutons permettent de faire des appels soit vidéo, soit uniquement audio. Les appels peuvent très bien être faits à une seule personne tout comme à un groupe complet en même temps. Les appels fonctionnent aussi avec un téléphone cellulaire intelligent qui possède l’application Teams.
Ce bouton permet de faire du partage d’écran sans avoir besoin de faire d’appel. Il est possible d’ajouter une communication audio ou vidéo par la suite.
Ce bouton sert à ajouter une personne à la conversation. Pertinent pour créer des groupes de discussion.
En cliquant sur ce bouton, la conversation s’ouvre dans une nouvelle fenêtre.
À cet endroit, on y retrouve toutes les options de texte, d’émojis, de joindre un fichier, il est même possible d’ajouter une réunion à même la conversation.
Ce bouton sert à créer une nouvelle conversation. Il est possible à partir de cet endroit de créer une conversation d’équipe à plusieurs membres et de donner un nom précis à la conversation par le sigle d’un cours par exemple.
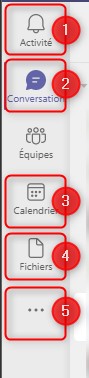
- Le bouton « Activité est en quelque sorte l’endroit qui permet de voir l’historique des actions et réactions en lien avec vos commentaires.
- Le bouton « Conversation permet de voir et de se rendre à toutes les conversations qui ont eu lieu.
- Le bouton « Calendrier mène au calendrier pouvant servir d’agenda. Celui-ci est le même que le calendrier Outlook, mais intégré et synchronisé dans l’application Teams. C’est à partir de celui-ci qu’il est possible de créer des réunions et d'organiser son horaire.
- Le bouton « Fichiers mène à tous les fichiers que vous avez partagés ou qui vous ont été partagés.
- Ce bouton vous permet de voir d’autres applications pouvant être utilisées dans Teams.

- Cet endroit vous indique avec qui ou avec quel groupe le contenu et la conversation sont actuellement ouverts.
- En cliquant sur « Conversation à droite du nom de la personne, cela permet de voir l’ensemble de la conversation.
- Le bouton « Fichiers » permet de voir l’ensemble des fichiers qui ont été spécifiquement partagés dans cette conversation.
- En cliquant sur ce bouton, ceci permet d’avoir un lien direct vers tous les documents collaboratifs qui ont été directement joints à la conversation. Une façon simple et rapide d’accéder aux documents collaboratifs comme un travail d’équipe!
- En cliquant sur le petit « + de la conversation, ceci permet d’ajouter des documents directement liés à la conversation. C’est à partir de ce bouton qu’il sera pertinent s’ajouter des documents collaboratifs pour du travail d’équipe efficace.
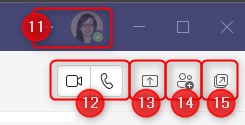
- Les trois points de suspension « … permettent de configurer les paramètres de Teams. Ensuite, c’est en cliquant sur la photo ou les initiales qu’il sera possible de changer son statut pour : disponible, absent, occupé et bien d’autres. De plus, c’est à cet endroit qu’il est aussi possible de définir un message de statut, gérer le compte et se déconnecter.
- Ces deux boutons permettent de faire des appels soit vidéo, soit uniquement audio. Les appels peuvent très bien être faits à une seule personne tout comme à un groupe complet en même temps. Les appels fonctionnent aussi avec un téléphone cellulaire intelligent qui possède l’application Teams.
- Ce bouton permet de faire du partage d’écran sans avoir besoin de faire d’appel. Il est possible d’ajouter une communication audio ou vidéo par la suite.
- Ce bouton sert à ajouter une personne à la conversation. Pertinent pour créer des groupes de discussion.
- En cliquant sur ce bouton, la conversation s’ouvre dans une nouvelle fenêtre.

- À cet endroit, on y retrouve toutes les options de texte, d’émojis, de joindre un fichier, il est même possible d’ajouter une réunion à même la conversation.
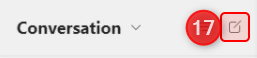
- Ce bouton sert à créer une nouvelle conversation. Il est possible à partir de cet endroit de créer une conversation d’équipe à plusieurs membres et de donner un nom précis à la conversation par le sigle d'un cours par exemple.
