Découvrez-les dès maintenant
Foire aux questions
Système : Ordinateur fonctionnant sous Windows*
Accès Internet : Vitesse intermédiaire ou haute vitesse (recommandée)
Résolution d'écran : Résolution d'écran minimale de 1024 x 768
Navigateur : Google Chrome ou Microsoft Edge
Autres : Adobe Reader
*Veuillez prendre note que l’UQTR ne garantit le fonctionnement que sur les appareils avec Windows, mais il devrait cependant être possible d’effectuer la très grande majorité des activités pédagogiques à l’aide d’un Mac ou d’une tablette électronique.
Nous vous invitons d’abord à utiliser l’outil de diagnostic qui pourra analyser automatiquement votre matériel informatique. Vous trouverez l’outil à cette adresse : http://www.uqtr.ca/diagnostic.
Nous vous rappelons qu'il est nécessaire d'utiliser les navigateurs Web Google Chrome ou Microsoft Edge afin d'assurer une navigation optimale dans nos MOOC.
Si cela ne règle pas votre problème, nous vous invitons à contacter le soutien technique :
Lorsque vous aurez atteint les critères vous permettant d’obtenir votre attestation de réussite, vous serez en mesure d’y accéder à partir de la dernière semaine de votre cours en cliquant sur le bouton « Obtenir mon attestation de réussite ».
Pour imprimer votre attestation à partir du navigateur Google Chrome :
- Faites clic droit sur l’attestation et sélectionnez « Imprimer… », vous pouvez aussi utiliser le raccourci clavier Ctrl + P ou sélectionner « Imprimer… » via le menu des options du navigateur.
- Dans le menu déroulant « Mise en page », sélectionnez « Paysage ».
-
Cliquez sur « Plus de paramètres » et assurez-vous que la case « En-têtes et pieds de page » n’est pas cochée et que la case « Graphiques d’arrière-plan » est cochée.
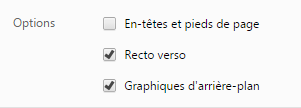
- Cliquez sur « Imprimer ».
Pour imprimer votre attestation à partir du navigateur Microsoft Edge :
- Faites clic droit sur l’attestation et sélectionnez « Imprimer… », vous pouvez aussi utiliser le raccourci clavier Ctrl + P ou sélectionner « Imprimer… » via le menu des options du navigateur.
-
Cliquez sur « Autres paramètres » et assurez-vous que la case « En-têtes et pieds de page » n’est pas cochée et que la case « Graphiques d’arrière-plan » est cochée.

- Cliquez sur « Imprimer ».
Pour sauvegarder votre attestation en format PDF, il suffit d’aller à la section « Destination » du menu « Imprimer » et de sélectionner « Enregistrer au format PDF ».
Nous vous invitons à contacter le soutien technique par courriel :
|
||||||||||||
|
||||||||||||
| D | L | M | M | J | V | S | ||||||
|---|---|---|---|---|---|---|---|---|---|---|---|---|
| 0 | 0 | 0 | 0 | 0 | 0 | 0 | ||||||
| 0 | 0 | 0 | 0 | 0 | 0 | 0 | ||||||
| 0 | 0 | 0 | 0 | 0 | 0 | 0 | ||||||
| 0 | 0 | 0 | 0 | 0 | 0 | 0 | ||||||
| 0 | 0 | 0 | 0 | 0 | 0 | 0 | ||||||
| 0 | 0 | 0 | 0 | 0 | 0 | 0 | ||||||
| mois courant | ||||||||||||

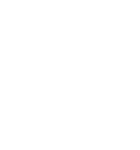 MOOC
MOOC