Connecteurs (optionnel)
Pour une utilisation à l'intérieur de vos logiciels, il est possible d'installer les connecteurs.
Ce volet est optionnel.
Connecteur pour votre navigateur
Ce connecteur ajoute une icône dans la barre d’outils ainsi que des éléments dans le menu contextuel. Ces icônes et éléments de menu permettent un accès rapide aux ouvrages d’Antidote à partir des sites Web sur lesquels vous naviguez.
Étapes à suivreConnectix
Cet utilitaire s’installe localement sur votre poste et vous permet d’appeler Antidote Web depuis la plupart de vos logiciels de rédaction.
Lire la section à propos de ConnectixConnecteur pour votre navigateur
Ce connecteur ajoute une icône dans la barre d’outils ainsi que des éléments dans le menu contextuel. Ces icônes et éléments de menu permettent un accès rapide aux ouvrages d’Antidote à partir des sites web sur lesquels vous naviguez.
-
1
À partir d'Antidote Web, cliquez sur le morceau de casse-tête.
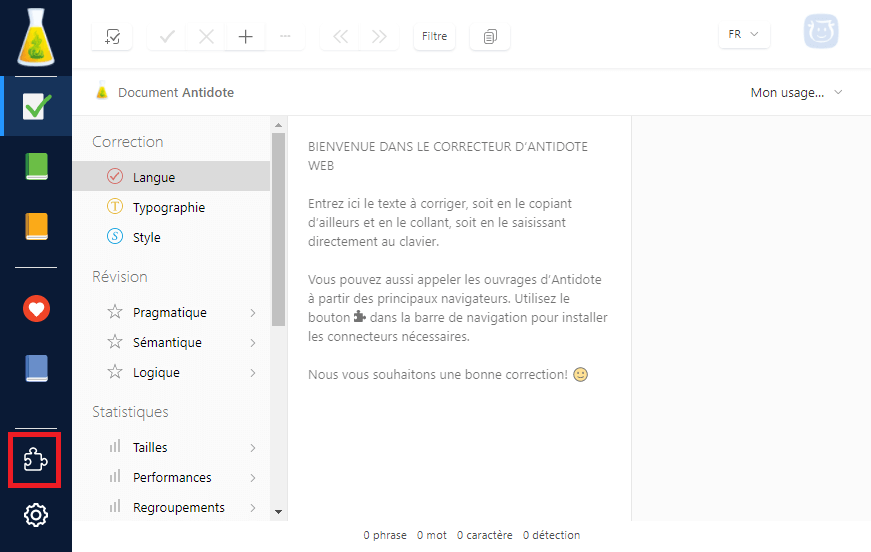
-
2
Dans la section Connecteur pour votre navigateur, cliquez sur Installer maintenant.
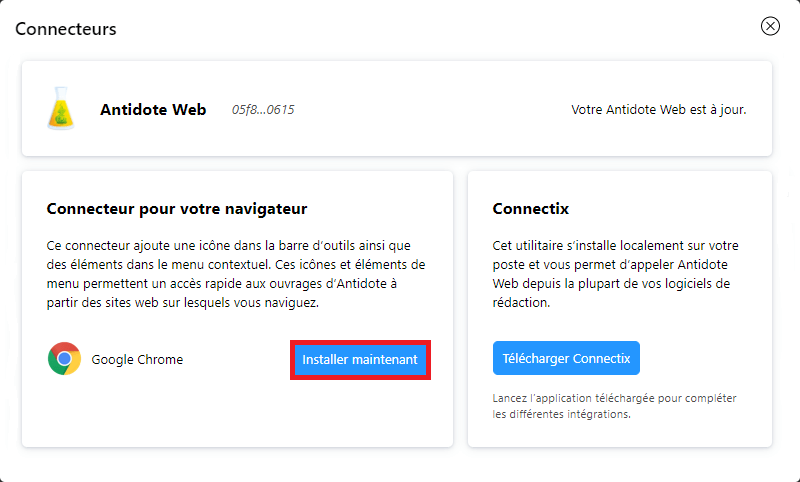
-
3
Cliquer sur Ajouter à Chrome.

-
4
Cliquer sur Ajouter l'extension.

L'extension a été ajoutée.

Connectix
Cet utilitaire s’installe localement sur votre poste et vous permet d’appeler Antidote Web depuis la plupart de vos logiciels de rédaction.
-
1
À partir d'Antidote Web, cliquez sur le morceau de casse-tête.
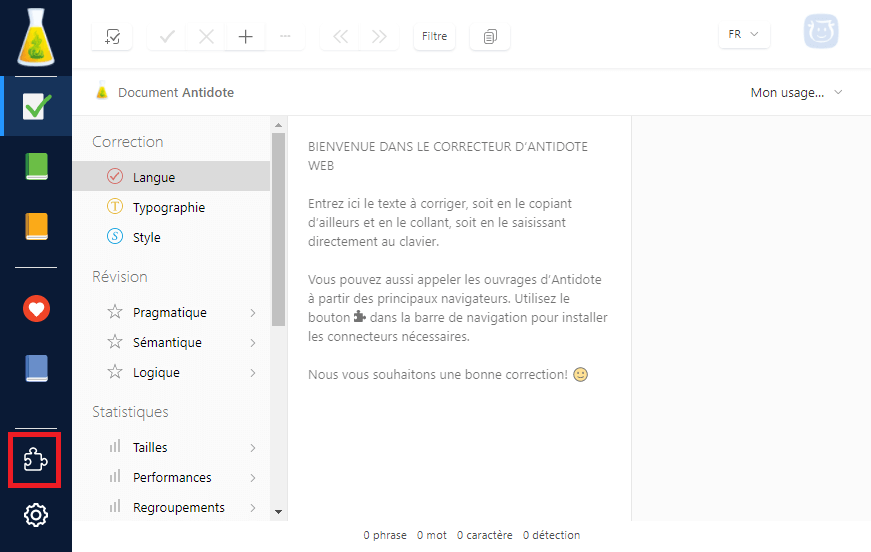
-
2
Dans la section Connectix, cliquez sur Télécharger Connectix.
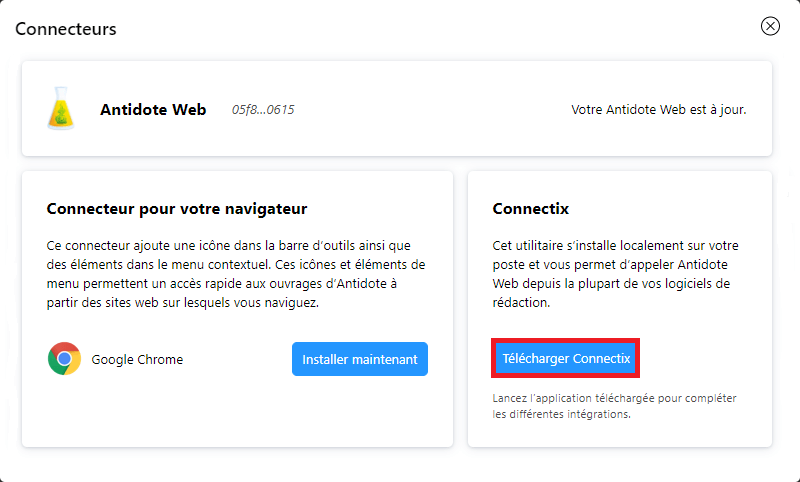
Le téléchargement du fichier d'installation débutera. Une fois celui-ci complété, cliquer sur le fichier en bas à gauche de votre écran pour lancer l'installation.
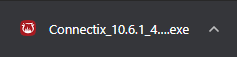
-
3
Cliquez sur Installer.
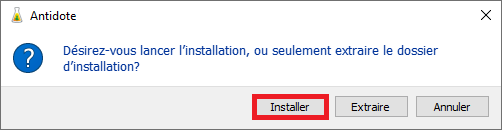
-
4
Cliquez sur Suivant.
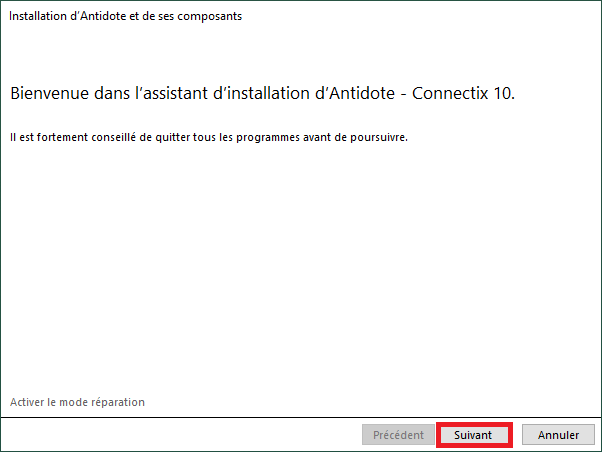
-
5
Cliquez sur Installer. Cette étape peut prendre plusieurs minutes.
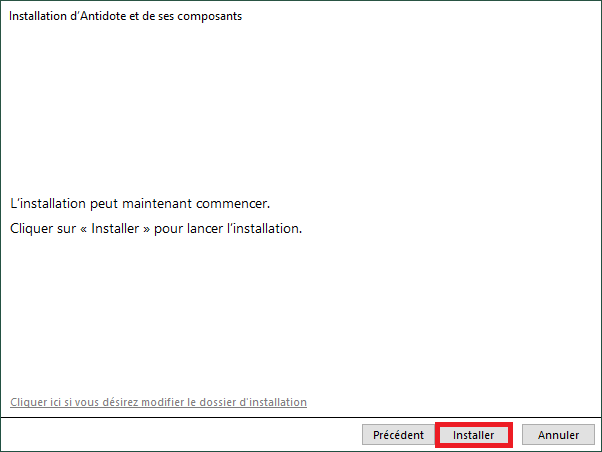
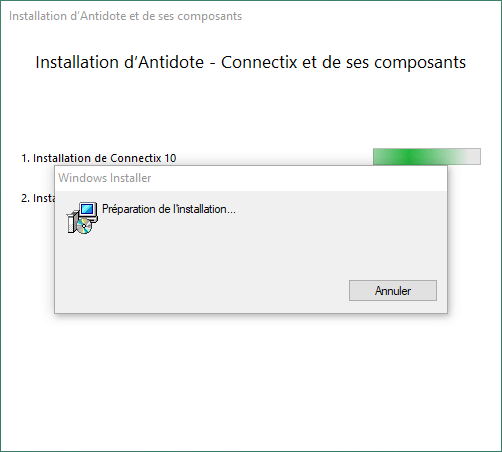
-
6
Une fenêtre apparaîtra dans laquelle se trouvera la liste des intégrations disponibles pour vos applications. Sélectionnez les intégrations désirées et cliquez sur Installer.
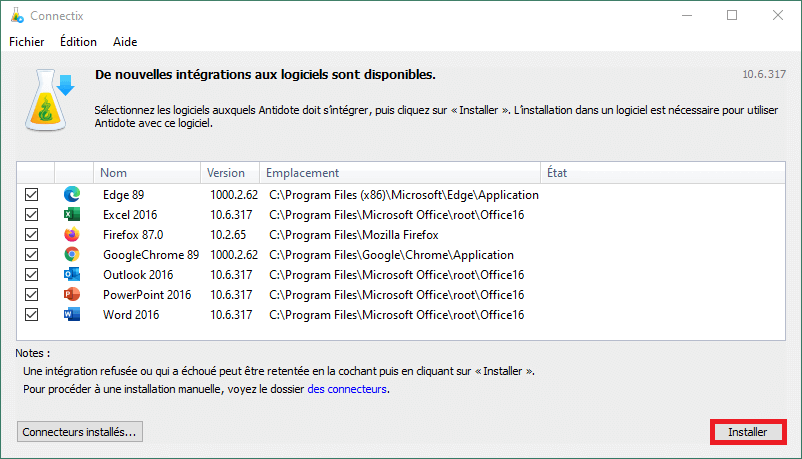
-
7
Une fois les connecteurs installés, une fenêtre de confirmation apparaîtra. Cliquez sur Continuer.
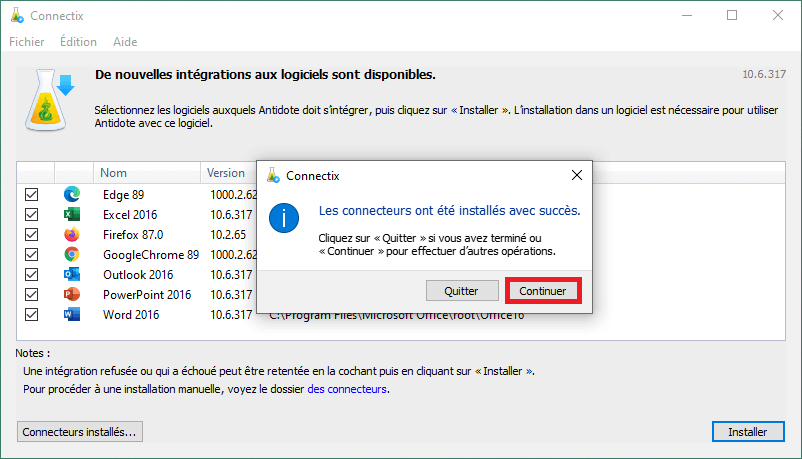
Cliquez ensuite sur Quitter.
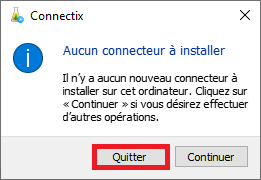
-
8
L'installation est complétée. Décochez Vérifier si des mises à jour sont disponibles et cliquez sur Terminer.
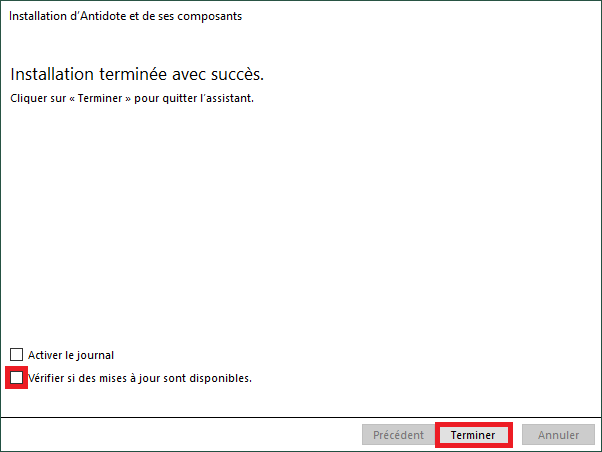
Vous remarquerez qu'un dossier d'installation temporaire a été créé sur votre bureau. Il peut être supprimé.

