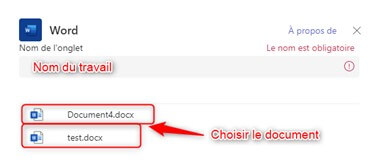Document collaboratif dans Teams
Voici un outil INDISPENSABLE lors de la rédaction de travaux d’équipe.
L’avantage des documents collaboratifs lors de travaux d’équipe par exemple est que chaque membre peut travailler directement dans un même document, simultanément ou non, et à distance.
De plus, vous pouvez observer les modifications des autres coéquipiers et même émettre des commentaires et identifier d’autres membres.
La pertinence d’ajouter des documents dans Teams, c’est que tout se retrouve au même endroit.
Voici comment procéder pour créer des documents collaboratifs dans Teams.
(Dans l’exemple suivant, je le ferai à partir d’un document de type Word, mais cela fonctionne pour un PowerPoint, White Board, Excel et plus encore)
-
1
Un membre de la discussion doit préalablement créer un document sur son ordinateur ou sur OneDrive.
-
2
Il faut ensuite envoyer le document dans la discussion. Il existe plusieurs façons de procéder. En voici deux. Joindre un fichier en cliquant sur le trombone au bas de la conversation d’équipe.
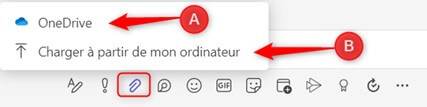
-
AJoindre un document en ligne directement de One Drive. Il est aussi possible mettre dans la conversation le lien de partage du document.
* Lorsqu’il y aura des modifications faites dans le document partagé dans Teams, celui-ci sera aussi modifié dans le document initial One Drive.
-
BCharger un document à partir de l’ordinateur. Il suffit de trouver l’emplacement du document. Lorsque celui-ci sera inclus à la conversation, il deviendra un document collaboratif.
* Prendre note que les modifications qui seront apportées dans le document sur Teams ne modifieront pas le document initial se trouvant sur l’ordinateur.
-
-
3
Une fois le document envoyé dans la conversation par une pièce jointe ou par un lien, il est maintenant possible de l’ajouter aux onglets personnalisables de votre conversation. En cliquant sur le +
 , vous aurez accès aux onglets disponibles. Sélectionnez le type de document désiré.
, vous aurez accès aux onglets disponibles. Sélectionnez le type de document désiré.
-
4
Ajouter un nom pertinent au document et sélectionnez le document que vous venez de joindre à votre conversation.