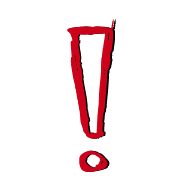Module : Conception
Module Conception
Pour concevoir un questionnaire (choix des paramètres, ajout de questions et de sections, etc.), l’utilisateur doit cliquer sur le module Conception dans le menu de gauche.
Une fois dans le module Conception, différents boutons sont disponibles dans le coin supérieur droit de la page. À partir de ceux-ci, il est possible d'imprimer et de visualiser le questionnaire, de rédiger des questions, d'ajouter une introduction et une conclusion au questionnaire, puis finalement, de sélectionner les paramètres généraux du questionnaire.
Dans ce module, vous trouverez les informations suivantes:
- La création d'un questionnaire
- Le menu d'édition de texte
- Les différents boutons disponibles
- Les ajouts possibles (section, grille et question)
- Le score de calcul et le score d'exportation
- La responsivité des questionnaires
- Les conditions d'affichage
- Les ponts
- Les informations complémentaires
Création d'un questionnaire
Lorsque vous vous connectez à l’AGIQ, vous serez sur la page Accueil. La page Accueil affiche la liste des questionnaires disponibles pour l’utilisateur, c’est‑à‑dire ceux qu’il a lui‑même créés ainsi que ceux partagés dans les groupes desquels il est membre.
Depuis la page Accueil, le bouton Créer permet de créer un questionnaire. Cliquer sur ce bouton affiche deux options de création.
- À partir de 0: Cette option permet de créer un nouveau questionnaire depuis le début.
- À partir d’une copie d’un questionnaire existant: Cette option permet de créer un nouveau questionnaire en copiant un questionnaire déjà créé par l’utilisateur ou un questionnaire partagé dans un groupe duquel l’utilisateur est membre. Le questionnaire copié pourra ensuite être modifié. Cette option est notamment intéressante pour la traduction d’un questionnaire ou bien pour s’assurer d’avoir une copie de sécurité de notre travail. En cliquant sur cette option, une fenêtre apparaît, permettant de sélectionner le questionnaire que vous souhaitez copier, et donc à partir duquel vous désirez apporter des modifications. Cette fenêtre permet aussi de préciser si la rétroaction du questionnaire d’origine doit être copiée ou non.
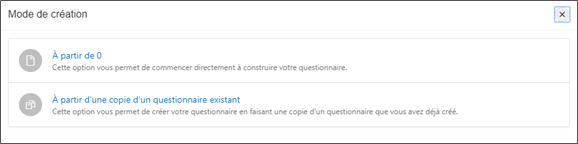
Depuis la page Accueil, en cliquant sur le titre du questionnaire, l’utilisateur arrive sur le tableau de bord « Questionnaire » du questionnaire sélectionné. Sur cette page, vous trouverez certaines informations du questionnaire, notamment les différents modules associés au questionnaire : conception, rétroaction, distribution et résultats.
MENU D'ÉDITION DE TEXTE
Le menu d'édition de texte est présent à chaque endroit où vous devez inscrire du texte. Par exemple, vous le trouverez dans la section Introduction et Conclusion ou lorsque vous ajouterez une section ou une question à votre questionnaire. Ce menu vous offre plusieurs possibilités, notamment de modifier la police, d'insérer des images et de créer des tableaux. Vous pouvez également y ajouter des caractères spéciaux, d'insérer des sauts de page pour faciliter l'impression, d'incorporer du contenu à partir d'autres pages web. De plus, le menu d'édition de texte vous permet d'insérer des liens, des ancrages et même des emojis.
Ligne vide à supprimer ou à utiliser pour coller un autre bloc...
LES BOUTONS TELS QUE PRÉSENTÉS DANS L'AGIQ
Bouton Édition 
Tout d'abord, il est important de mentionner que les droits d'édition sont attribués à un groupe d'utilisateurs. De ce fait, chacun des membres du groupe peuvent revendiquer les droits d'édition à un moment X afin d'effectuer des modifications au questionnaire partagé. En revanche, il est à noter que seule une personne à la fois peut modifier le questionnaire. D'ailleurs, le bouton Édition est accessible dans la page Conception.
Comment ça fonctionne?
En cliquant sur le bouton Édition, situé dans la page Conception, vous trouverez trois éléments; les groupes, l'édition ainsi que l'historique des éditeurs.
- L'élément Groupes correspond aux membres faisant partie du groupe qui ont accès au questionnaire.
- L'élément Édition indique l'utilisateur qui détient les droits d'édition. Dans l'exemple ci-dessous, il s'agit de Soutien AGIQ qui détient les droits d'édition.
- L'élément Historique des éditeurs vous permet de voir qui a pris les droits d'édition et à quel moment cela a été fait.
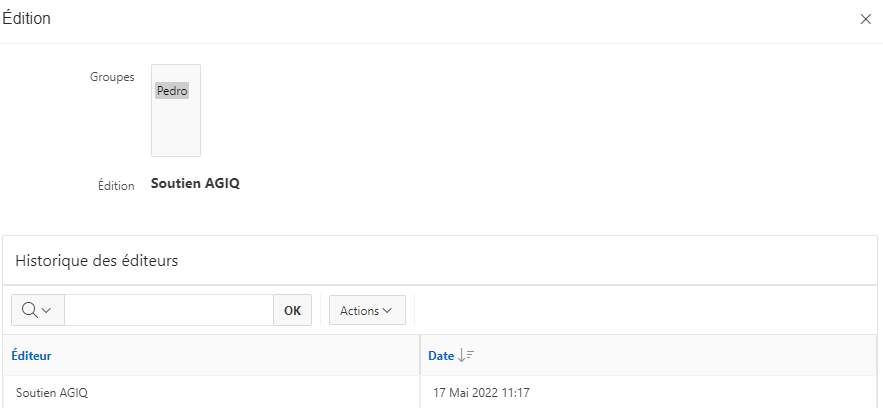
Il est également possible de savoir quel utilisateur du groupe détient les droit d'édition et à quel moment ont eu lieu les dernières modifications sur la page Accueil dans les trois colonnes présentées ci-dessous.

Comment revendiquer les droits d'édition?
Afin de revendiquer les droits d'édition, vous devrez cliquer sur le bouton J'édite qui apparaît sous Édition.
En cliquant sur le bouton J'édite, si l'éditeur actuel est actif dans le questionnaire, il reçoit une notification dans le bas de son écran. Il s'agit d'un message lui demandant s'il consent à céder les droits d'édition ou s'il désire les conserver. L'éditeur actuel a un délai de deux minutes pour répondre à la question. S'il ne répond pas à la question, les droits d'édition sont automatiquement transférés à l'utilisateur qui les revendique.

De plus, si l'éditeur actuel n'est pas actif dans le questionnaire depuis deux heures, il ne reçoit pas de notification et les droits d'édition sont automatiquement transférés à l'utilisateur qui les revendique.
Quels sont les différences entre les rôles Éditeur et Autre membre du groupe?
- Le rôle Éditeur permet d'accéder à toutes les fonctionnalités disponibles de l'AGIQ telles que conceptualiser le questionnaire, définir des rétroactions et distribuer le questionnaire.
- Le rôle Autre membre du groupe permet seulement de visualiser le questionnaire dans les différents modules (conception, rétroaction et distribution) et de visualiser les réponses et les rétroactions dans la section Résultats du questionnaire.
Bouton Imprimer 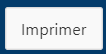
Permet de produire une version papier, ou une version PDF du questionnaire non rempli tel que vu à l’écran. Cette option est accessible en utilisant le bouton Imprimer au haut de l’écran. Pour imprimer le questionnaire en format PDF, l’utilisateur doit sélectionner l’option "Enregistrer en format PDF" dans le choix d’imprimante.
Bouton Visualiser 
Le bouton Visualiser permet de voir le questionnaire en entier et en toute liberté sans être contraint par des conditions programmées. Par exemple, il vous est possible de poursuivre sans devoir compléter les questions obligatoires. Aucune réponse en mode visualisation ne sera enregistrée dans la section Résultats du questionnaire.
Pour visualiser une section d'un questionnaire, vous trouverez le bouton  situé à l'extrémité droite de la section désirée. Cette option permet de voir la section désirée du questionnaire en toute liberté sans être entravé par des conditions existantes.
situé à l'extrémité droite de la section désirée. Cette option permet de voir la section désirée du questionnaire en toute liberté sans être entravé par des conditions existantes.
Bouton Simuler 
Le bouton Simuler permet de vérifier la performance de son questionnaire, notamment de valider les conditions d'affichage. Ainsi, il est possible de tester la programmation du questionnaire telle que serait présentée à un participant. Aucune réponse en mode simulation ne sera enregistrée dans la section Résultats du questionnaire.
Bouton Ajouter
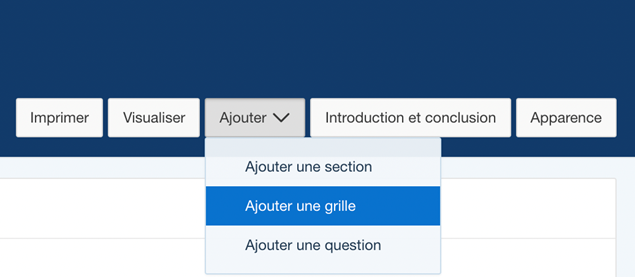
Ajouter une section
Pour créer une question, il faut d’abord créer une section. Les sections permettent de diviser le questionnaire par sujet, ou par étape. Par exemple, vous pourriez avoir une première section sur les caractéristiques sociodémographiques de vos participants, composée de 4 questions (âge, sexe, éducation et revenu), section suivie de plusieurs autres (ex. : consommation, bien-être, motivation au changement). Chacune des sections pourra ensuite contenir les questions désirées. Pour ajouter une section, utiliser le bouton Ajouter et sélectionner Ajouter une section.
Onglet Infos sur la section
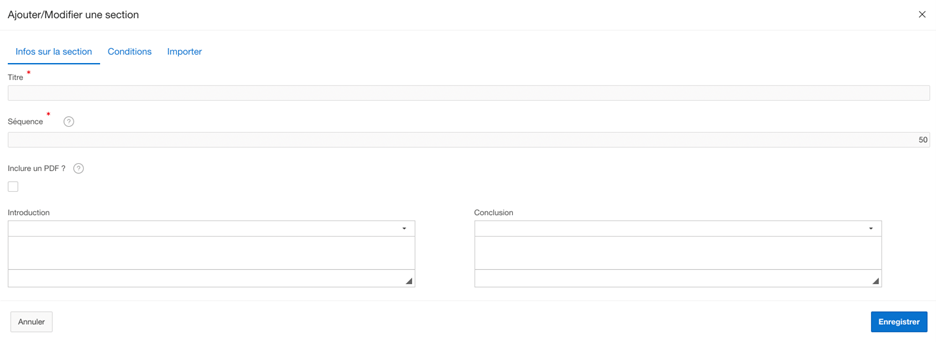
- Séquence: correspond à l’ordre dans lequel la section doit être affichée par rapport aux autres.
|
Note: La séquence augmente automatiquement par multiples de 10 afin de pouvoir insérer des sections dans l’ordre existant, et ce, sans avoir à modifier les séquences des sections déjà existantes. Par exemple, pour un questionnaire à 2 sections (séquence 10 et séquence 20), un chercheur pourrait ajouter une section dont la séquence serait 11. Celle-ci viendrait s’insérer entre les 2 sections existantes sans qu’il ne soit nécessaire de décaler les sections suivantes. |
- Titre : le titre de la section apparaîtra en haut de page dans le questionnaire.
- Inclure un PDF : un document PDF peut être ajouté en début de section. En cochant l’option, vous pourrez par la suite ajouter le document désiré. Cette option peut être utilisée notamment pour inclure un formulaire de consentement à lire. Le document PDF sera affiché sous forme de lien. Lorsque les répondants cliqueront sur ce lien, le document PDF s’affichera dans une nouvelle fenêtre.
- Introduction et conclusion : vous pouvez ajouter une introduction et une conclusion à votre section. L’éditeur de texte vous permet de mettre en forme votre texte. En cliquant sur la petite pointe de flèche dans le coin supérieur droit de ces champs, un menu d’édition de texte s’affiche.
Ajouter une question
Pour ajouter une question, il faut qu’au moins une section ait été créée. Ensuite, cliquer sur le bouton Ajouter, puis sélectionner Ajouter une question. La fenêtre Ajouter/modifier une question apparaît et l'onglet infos sur la question s'ouvre.
Onglet Infos sur la question
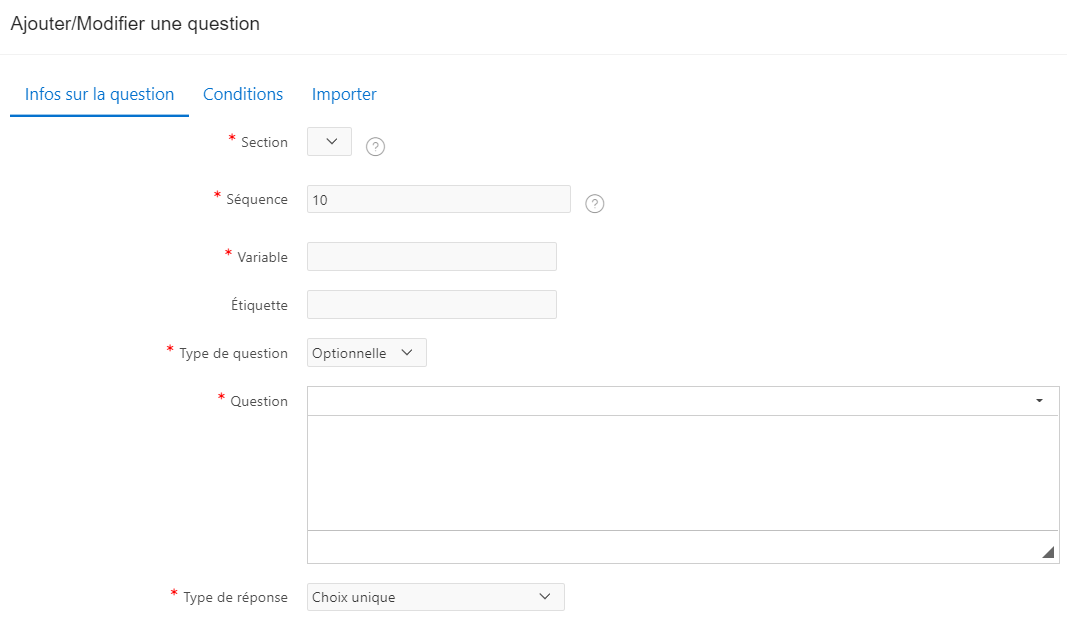
Dans l’onglet Infos sur la question, les champs à remplir sont les suivants :
- Section : L’utilisateur doit sélectionner dans quelle section cette question sera affichée.
- Séquence : La séquence correspond à l’ordre dans lequel la question apparaitra dans la section sélectionnée.
|
Note : La séquence augmente automatiquement par multiples de 10 afin de pouvoir insérer des questions dans l’ordre existant, et ce, sans avoir à modifier les séquences des questions déjà existantes. Par exemple, pour un questionnaire à 2 questions (séquence 10 et séquence 20), un chercheur pourrait ajouter une question dont la séquence serait 11. Celle-ci viendrait s’insérer entre les 2 questions existantes sans qu’il ne soit nécessaire pour le chercheur de décaler les questions suivantes. |
- Variable : La variable sert de repère pour le chercheur lors de l’utilisation de ses résultats. C'est cette variable qui sera exportée lors de l'exportation des résultats dans Excel. Elle n'est donc pas visible dans le questionnaire.
- Étiquette : Optionnelle, cette valeur sert également de repère pour le chercheur lors de la compilation de ses résultats. L'étiquette est visible seulement lors de l'exportation des résultats. Ce peut être une indication supplémentaire à la variable.
-
Type de question : Choisir entre Optionnelle, Obligatoire, Conditionnelle obligatoire ou Conditionnelle optionnelle.
- Les questions obligatoires ont un astérisque rouge, indiquant au répondant que la question doit être répondue pour poursuivre le questionnaire.
- Les questions optionnelles n'ont pas d'astérisque, et le répondant peut continuer le questionnaire sans répondre à cette question.
- Les questions conditionnelles, le participant doit rencontrer une condition pour voir apparaître cette question (ex. : une question pourrait apparaître pour les hommes seulement).
Type de réponse : Cette liste déroulante permet de sélectionner le type de réponse.
- Choix unique : Liste de choix de réponses où un seul choix peut être sélectionné.
- Choix multiple : Liste de choix de réponses où plusieurs choix peuvent être sélectionnés. Les nombres de choix minimum et maximum doivent être précisés.
- Interrupteur : Ce type de réponse est affiché sous forme d’interrupteur. La valeur si actif et la valeur si inactif doivent être précisées.
- Oui/Non : Pour les questions qui se répondent par oui ou non.
- Liste déroulante : Pour afficher une liste déroulante. Le nombre maximum d’éléments sélectionnés doit être précisés.
- Choix de pictogrammes unique : Une liste de pictogrammes est disponible pour créer des choix de réponse. Ici, un seul choix de réponse est permis.
- Choix de pictogrammes multiples : Une liste de pictogrammes est disponible pour créer des choix de réponse. Ici, plusieurs choix de réponse sont permis.
- Choix d’images unique : Des questions dont les choix de réponse sont des images téléchargées par l’utilisateur sont possibles. La taille de l’image telle qu’elle sera affichée aux répondants doit être spécifiée à l’aide du curseur. Ici, un seul choix de réponse est permis.
- Choix d’images multiples : Des questions dont les choix de réponse sont des images téléchargées par l’utilisateur sont possibles. La taille de l’image telle qu’elle sera affichée aux répondants doit être spécifiée à l’aide du curseur. Ici, plusieurs choix de réponse sont permis.
- Champ texte simple : Pour des réponses nécessitant un court champ texte, par exemple, le prénom du répondant. Le nombre maximal de caractère est de 100.
- Champ texte : Pour des réponses sous forme de texte à développement. Le nombre maximal de caractères est de 2 500.
- Nombre : Pour des réponses sous forme de nombre. Les nombres maximum et minimums doivent être précisés.
- Date : Cliquer sur le point d’interrogation à côté de la case du format permet de comprendre comment préciser le format.
- Heure : Pour une réponse sous forme d’heure. Le participant peut indiquer l’heure en format 24h. Une fois l’heure sélectionnée, l’horloge des minutes apparaît, permettant au participant de sélectionner les minutes par tranche de 5.
- Curseur : Les réponses sous forme de curseur exigent que la valeur inférieure, la valeur supérieure, et la gradation soient précisées.
- Curseur double : Les réponses sous forme de curseur double exigent que la valeur inférieure, la valeur supérieure, et la gradation soient précisées.
- Téléphone : Cliquer sur le point d’interrogation à côté de la case du format permet de comprendre comment préciser le format.
- Code postal : Cliquer sur le point d’interrogation à côté de la case du format permet de comprendre comment préciser le format.
- Courriel : Pour les réponses sous forme de courriel, le système vérifie que la réponse entrée comprend un arobas (@) et une extension (.com).
- Adresse web : Pour les réponses sous forme d’adresse web, le système vérifier que la réponse du répondant comprend une extension (.com).
Pour la plupart des types de réponse, l’utilisateur doit entrer un score de calcul et un score d'exportation. Ces scores servent au calcul des rétroactions ainsi qu’à l'exportation des données. Ces champs, lorsqu’ils sont demandés, sont toujours obligatoires.
Le score de calcul et le score d'exportation
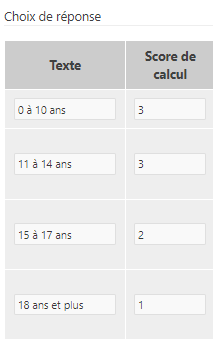
Le score de calcul (valeur transformée)
Le score de calcul sert au calcul des rétroactions ainsi qu’aux conditions basées sur le score d’une section.
Voici un exemple fictif pour la question suivante : À quel âge as-tu commencé à consommer de l'alcool régulièrement?. Il serait donc possible de poser une question "choix de réponse unique" afin que le participant choisisse l'âge à laquelle il a commencé à consommer de manière régulière. Nous avons donc offrir les choix suivants : 0 à 10 ans, 11 ans à 14 ans, 15 ans à 17 ans & 18 ans et plus.
Par contre, dans le calcul du score, si le participant consomme de manière régulière avant l'âge de 14, il reçoit un score de 3 pour cette question. S'il a débuté après 15 ans, il reçoit un score de 2 et s'il a commencé à 18 ans et plus, il obtient un score de 1 pour cette question.
Donc pour chaque choix de réponse, il est nécessaire d'indiquer le score de calcul en fonction de cette règle de cotation. Ainsi, dans cet exemple, les choix "0 à 10 ans" et "11 ans à 14 ans" auront un score de 3 respectivement. .
Le score d'exportation (valeur brute)
Le score d'exportation sert à l'exportation des données.
Pourquoi avoir ajouté un score d'exportation : Si le score de calcul était utilisé lors de l'exportation des données, il serait impossible de savoir si le participant a choisi le choix de réponse "0 à 10 ans" ou "11 à 14 ans" comme âge de début de consommation régulière puisque c'est un score de 3 qui serait exporté pour cette question.
Donc, afin d'éviter les mauvaises surprises d'exportation, il est obligatoire d'indiquer des scores spécifiques pour l'exportation. Ainsi dans une deuxième colonne, il est obligatoire d'inscrire un nombre unique pour chaque choix de réponse possible.
Dans cet exemple, le choix de réponse "0 à 10 ans" se voit donc assigné un score d'exportation de 4.
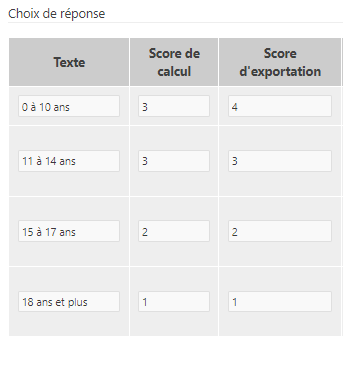
Ajouter une grille
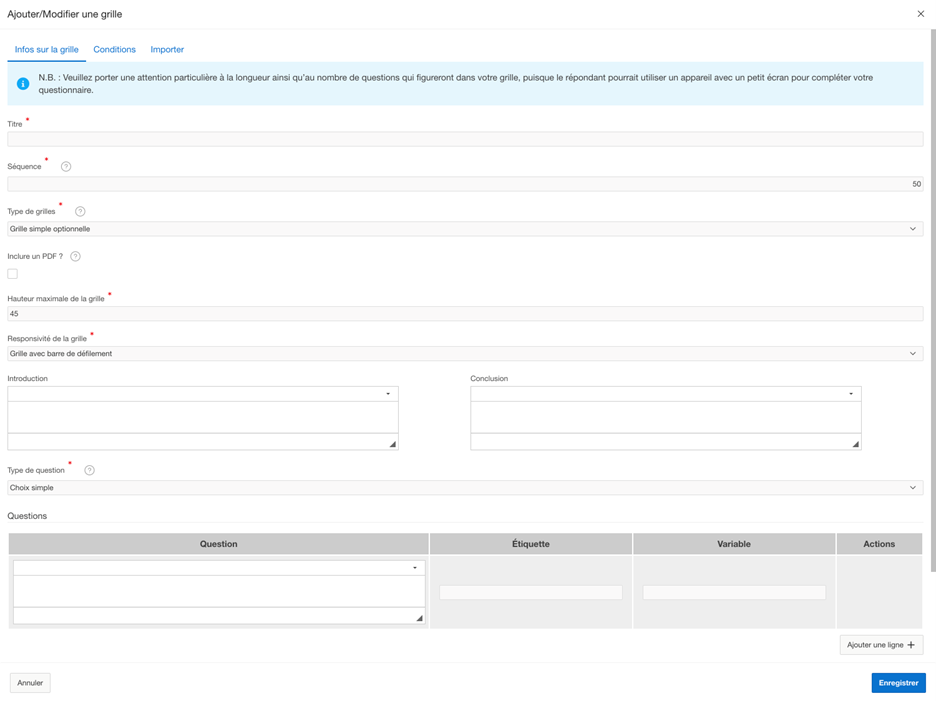
La grille simple
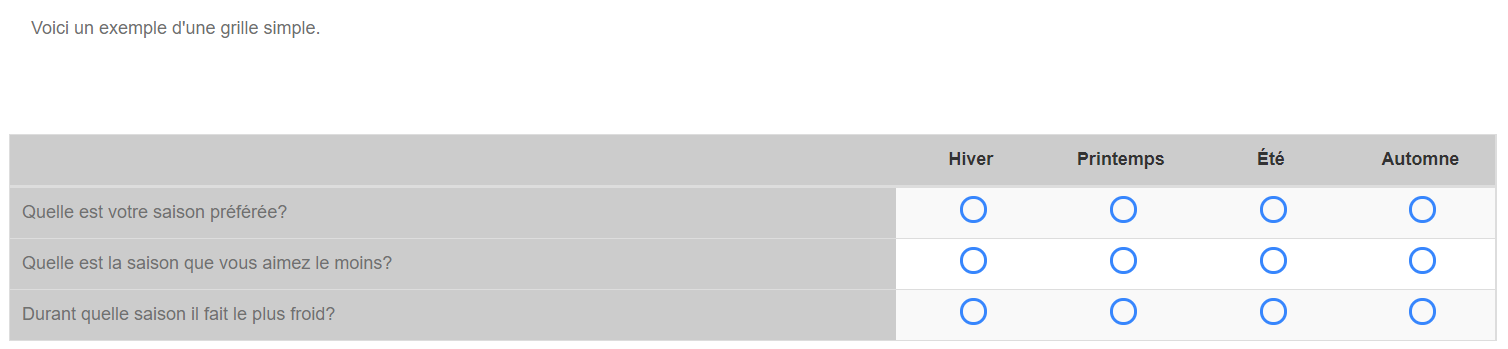
Aussi appelée grille à deux niveaux, vous permet d'ajouter un seul type de questions. En revanche, vous pouvez insérer le nombre de questions que vous désirez, mais celles-ci se partageront les mêmes choix de réponses.
La grille complexe
Aussi appelée grille à trois niveaux, comporte des questions, des réponses ainsi qu'un élément supplémentaire. Il s'agit de catégories. Ces dernières sont situées dans la colonne de gauche de la grille et elles permettent d'énumérer différentes variables.
En ce qui concerne les questions et leurs choix de réponses, vous avez la possibilité d'ajouter jusqu'à cinq types de questions différentes dans une même grille. En effet, il vous est possible d'utiliser une question comprenant un choix unique, une question avec des choix multiples, une question avec une option Oui/Non, un champ nombre et même une liste déroulante. Également, vous pouvez intégrer une question de type "autre" ou "champ texte simple" qui permet au répondant de définir sa propre réponse.
Dans l'exemple présenté ci-bas, alcool, drogues, jeux de hasard et d'argent et autres font référence aux catégories de la grille. Celle-ci comporte un total de cinq questions dont une question à choix unique, une question nombre, une question oui/non, une question à choix multiples et un champ texte.
les boutons

Ajouter des questions à une section
Ce bouton se situe à l'extrémité droite d'une section. Il vous permet d'ajouter des questions à une section sans devoir retourner dans le haut de la page.

Ajouter des choix de réponses à une grille complexe
Vous trouverez ce bouton dans la colonne Actions à l'extrémité droite de la section Questions. Il a été conçu pour alléger le visuel de conception d'une grille complexe.

Ajouter des conditions à une grille
Ce bouton apparaît lorsque vous enregistrez les éléments d'une grille (simple ou complexe). Il se situe à l'extrémité droite de chacune des questions d'une grille. Il permet d'ajouter des conditions quant à l'affichage de la question choisie.
les fonctionnalités
Possibilité d'ajuster la hauteur de la grille
Dans la modale Ajouter/Modifier une grille, vous trouverez une option permettant de déterminer une hauteur maximale de la grille. Vous aurez donc la possibilité de modifier cette variable selon votre convenance. Une valeur de défaut est présente. Toutefois, si votre grille comporte plusieurs catégories, il est recommandé de mettre une hauteur élevée.
Possibilité d'ajuster la largeur des colonnes d'une grille
Dans la modale Ajouter/Modifier une grille, vous trouverez une option permettant de déterminer une largeur maximale aux colonnes des choix de réponses. Ainsi, si vous avez plusieurs questions à l'intérieur de votre grille, vous pourrez réduire la largeur des colonnes afin de maximiser l'espacement. Vous pouvez également laisser l'espace vide, puisqu'une valeur de défaut est programmée.
De ce fait, il est important de considérer la possibilité que le répondant complète votre questionnaire sur un appareil avec un petit écran. Ainsi, afin d'assurer une expérience agréable à celui-ci, vous pouvez envisager de fractionner une grande grille en deux grilles plus petite. Autrement, vous avez la possibilité de choisir la forme sous laquelle apparaîtra votre grille dans un cas où le répondant utilise un appareil avec un petit écran pour compléter votre questionnaire.
Grille éclatée et questions présentées une à la suite de l'autre
Cette option vous permet de décomposer la grille lorsque le répondant utilise un appareil avec un petit écran. Ainsi, les questions seront présentées une à la suite de l'autre et la grille sera disparue. Les questions seront regroupées en fonction de leurs catégories.
Par exemple, dans la grille complexe présentée ci-haut, il faudra répondre aux cinq questions de la catégorie Alcool avant de passer à la catégorie Drogues.
Grille avec barre de défilement
Cette option maintient la grille sous sa forme initiale de présentation. Il est possible de défiler de gauche à droite grâce à une barre de défilement situé au bas de la grille. Il est également possible de défiler de haut en bas, puisqu'une barre de défilement est présente à l'extrémité droite de la grille.
Note : Il est possible d'importer une section, une grille ou une question provenant d'un autre questionnaire. Pour ce faire, il faut remplir les champs dans l'onglet Importer.
LES CONDITIONS D'AFFICHAGE
Il est possible de programmer des conditions d'affichage sur une section, sur une grille et sur une question dans la modale Conditions. Cette modale comprend un menu déroulant qui vous permet de choisir le type de conditions, soit ET ou OU. C'est également à cet endroit que vous indiquez si la condition est basée sur une question ou sur une section. Par exemple, une réponse X à la question #1 vous permet d'accéder à la section 2.
Également, vous aurez la possibilité d'utiliser des questions provenant de l'extérieur d'une grille afin de faire apparaître des questions à l'intérieur de cette grille. L'inverse est également possible où vous utilisez des question provenant de l'intérieur de la grille pour afficher des questions qui se situent à l'extérieur de la grille. De plus, vous pourrez utiliser les questions qui se situent dans la grille pour y faire apparaître d'autres questions à l'intérieur de cette même grille.
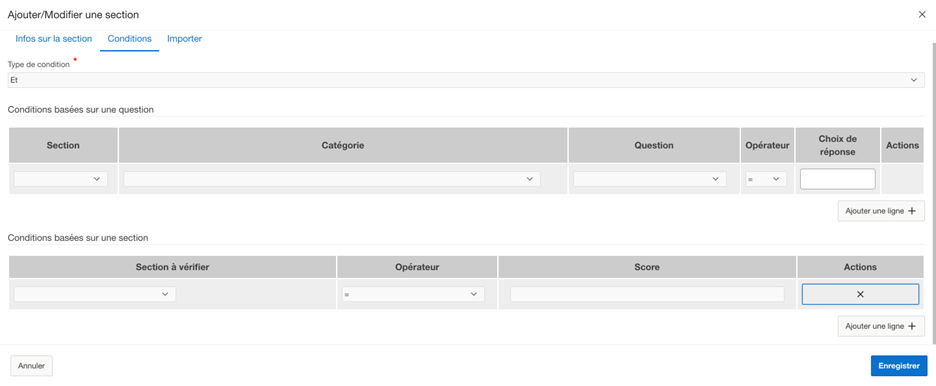
Bouton Introduction et Conclusion
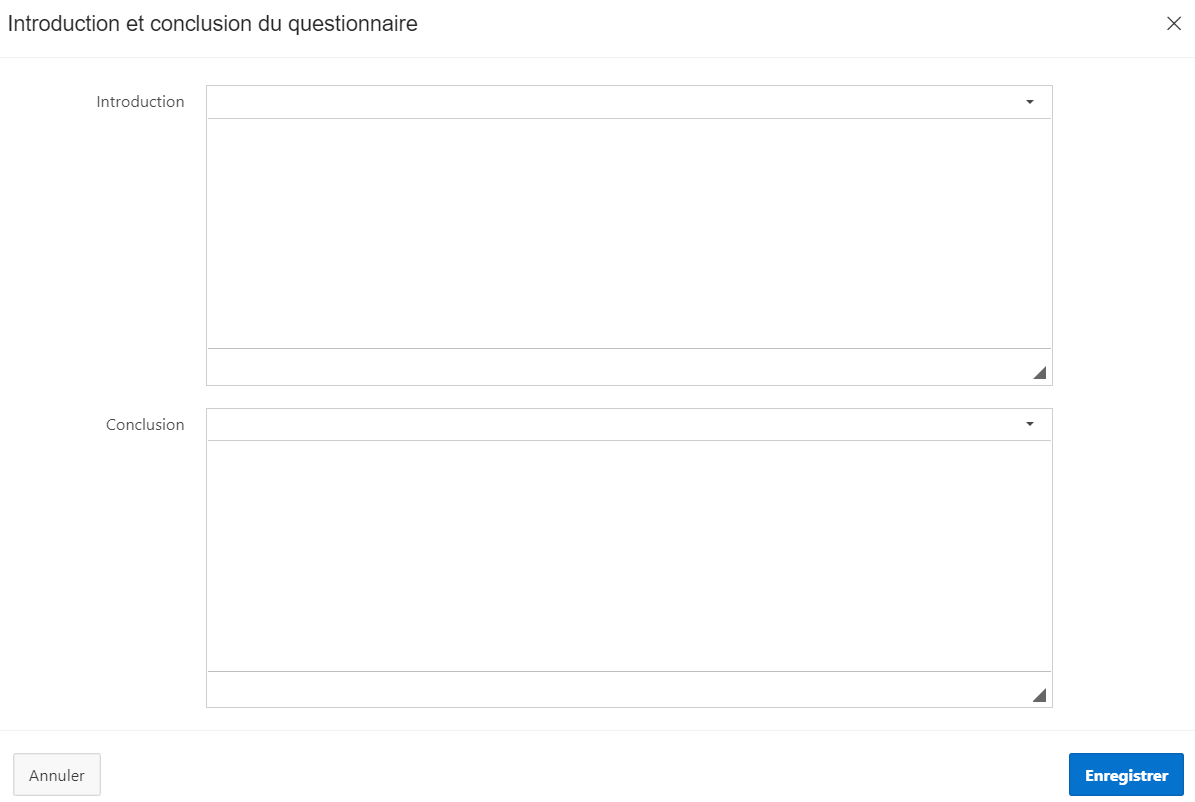
Il est possible de rédiger une introduction et une conclusion aux questionnaires. Pour ce faire, il faut utiliser le bouton Introduction et Conclusion dans le coin droit supérieur de l’écran.
L’introduction et la conclusion sont rédigés dans des éditeurs de texte, c’est‑à-dire qu’en cliquant sur la petite pointe de flèche dans le coin supérieur droit de ces champs, un menu d’édition de texte s’affiche.
Bouton Apparence
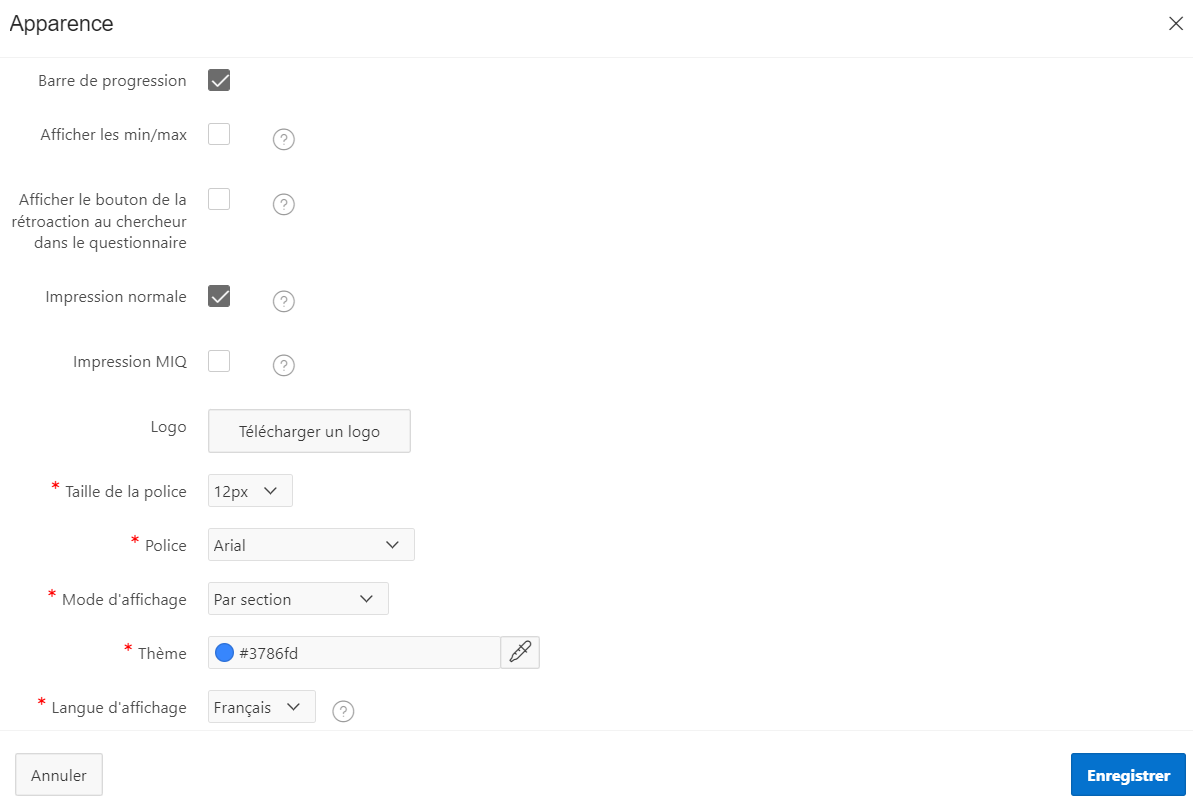
Dans le module Conception, le bouton Apparence se trouve dans le coin supérieur droit de l’écran. Les paramètres du questionnaire pouvant être précisés sont les suivants:
- Barre de progression : permet aux répondants de voir leur progression au sein du questionnaire, cette case est cochée par défaut.
- Afficher les min/max : les valeurs minimales et maximales précisées pour les questions concernées seront affichées si cette case est cochée.
- Logo : permet d’ajouter un logo dans le questionnaire.
- Taille de la police et Police : permettent de sélectionner la grosseur et le type du texte dans le questionnaire. Ce choix concerne l’affichage général du questionnaire.
- Mode d’affichage : le questionnaire peut être affiché aux répondants en une seule page, en une section par page, ou encore en une question par page.
- Thème : permet de sélectionner la couleur du questionnaire.
- Langue d’affichage : permet de préciser la langue dans laquelle le questionnaire sera affiché aux répondants (voir également Informations complémentaires au bas de la page).
À supprimer ou à utiliser pour coller un autre bloc.
LES PONTS
De façon générale, les projets de recherche comportent plusieurs formulaires ou questionnaires, notamment:
- Formulaire d'information et de consentement
- Questionnaire portant sur les données socio-démographiques
- Questionnaire(s) de recherche
- Formulaire de participation à de futurs projets
- Et plusieurs autres!
-
Ainsi, les ponts permettent de construire une chaîne de questionnaires selon un ordre désiré afin d'assurer une meilleure continuité selon les réponses fournies par le répondant.
Comment ça fonctionne?
Pour parvenir à créer une chaîne de questionnaires, vous devez créer un nouveau questionnaire, soit à partir de zéro ou à partir d'un questionnaire existant. Dans un premier temps, vous lui attribuez un titre. Puis, vous cochez "regroupement de questionnaires". Vous aurez à nommer ce regroupement et à déterminer quel positionnement occupe le questionnaire que vous venez de créer.
Le nom que vous attribuez à votre regroupement de questionnaires permet de retrouver ce regroupement dans la page Accueil. Ainsi, tous les questionnaires qui figurent dans ce regroupement se retrouveront sous le nom X que vous lui avez donné au moment de créer le regroupement de questionnaires.
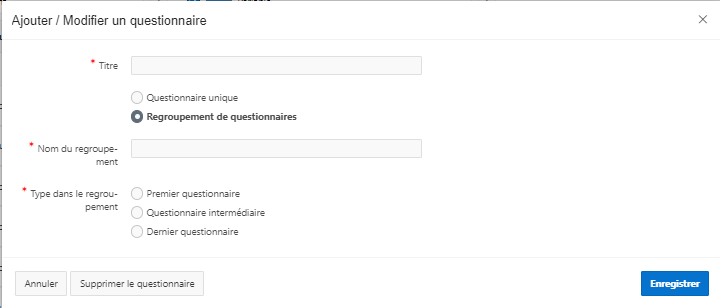
Lorsque le questionnaire est créé, vous le concevez de la même manière que vous le faisiez déjà pour vos autres questionnaires. Toutefois, il vous est possible d'utiliser les conditions d'affichage (sur une section, une grille ou une question) dans le but de faire apparaître un second questionnaire. C'est ici que les ponts entrent en jeu!
Par exemple, afin de poursuivre vers le questionnaire suivant, le répondant doit consentir à la question: désirez vous participer à ce projet de recherche? En acceptant, il sera dirigé vers le questionnaire portant sur les données sociodémographiques.
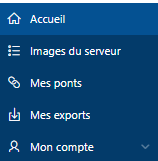
- Pour ce faire la création de ponts se fait à partir d'une nouvelle option dans le menu appelée "Mes ponts".
- Ainsi, vous serez dirigé vers une page semblable à celle des rétroactions.
- À partir de cette page, il vous sera possible de définir les chemins possibles (ponts) entre les questionnaires d'un regroupement.
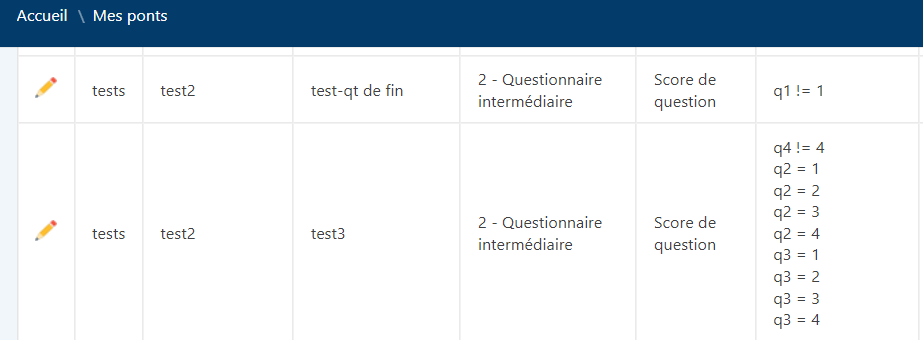
Ajouter / Modifier un pont
Lorsque vous ajouter ou modifier un pont, il est important d'établir le chemin à parcourir. Vous devez donc déterminer le questionnaire source (de provenance) ainsi que le questionnaire de destination.
Par ailleurs, assurez vous d'avoir envisager toutes les finalités possibles et de bien les programmer. De ce fait, il est possible, voire souhaitable, que plusieurs chemins mènent au questionnaire de fin. Le but est d'aviser le répondant lorsque sa participation à l'étude est terminée et qu'il puisse être dirigé vers le bon endroit. Ainsi, nous vous recommandons de réfléchir à vos ponts avant de les programmer.
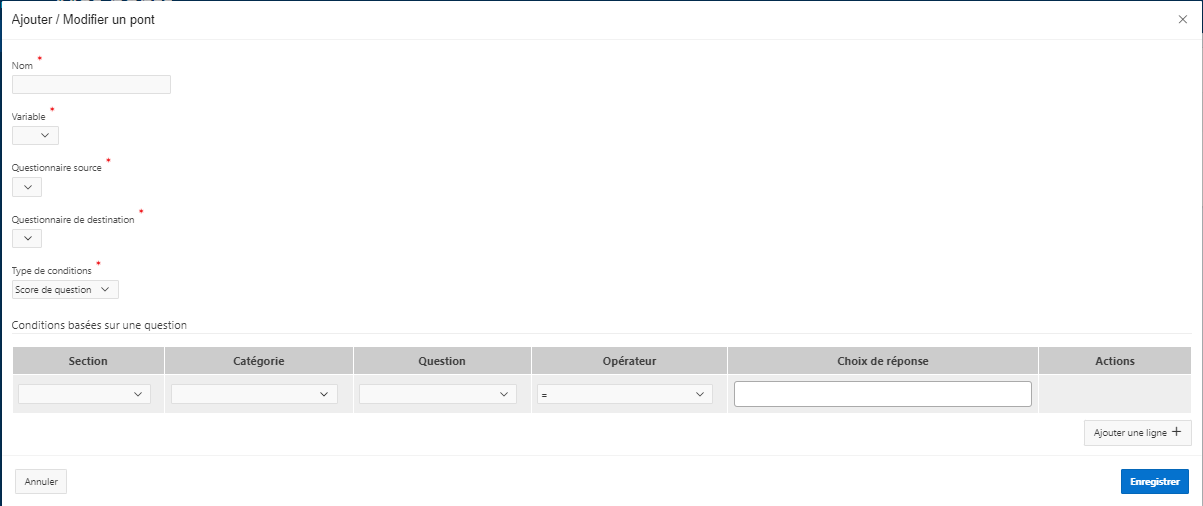
Distribution
Dans le regroupement de questionnaire, il est important de mentionner que les options Distribution et Rétroaction sont accessibles à des endroits spécifiques. L'option Distribution est seulement disponible à partir du premier questionnaire, alors que l'option Rétroaction est seulement disponible à partir du dernier questionnaire.
Rétroaction
À partir du dernier questionnaire de la chaîne, il sera possible d'accéder à l'option Rétroaction. Ainsi, il sera possible de cibler des sections ou des questions qui proviennent des différents questionnaires du regroupement afin de définir des rétroactions.
Exportation
Il est à noter que chaque questionnaire faisant partie d'un regroupement comporte sa propre base de données lors de l'exportation. De ce fait, un identifiant unique est généré de façon automatique à chacun des répondants. De plus, cet identifiant unique est présent dans chacune de ces bases de données afin de vous permettre de fusionner les données dans une seule base de données en prévision de vos analyses statistiques.
Ligne vide à supprimer ou à utiliser pour coller un autre bloc...
Note : Vous trouverez davantage d'informations sur les modules Distribution, Rétroaction et Exportation dans leurs sections spécifiques.
Ligne vide à supprimer ou à utiliser pour coller un autre bloc...
Exemple graphique des chemins possibles d'un regroupement
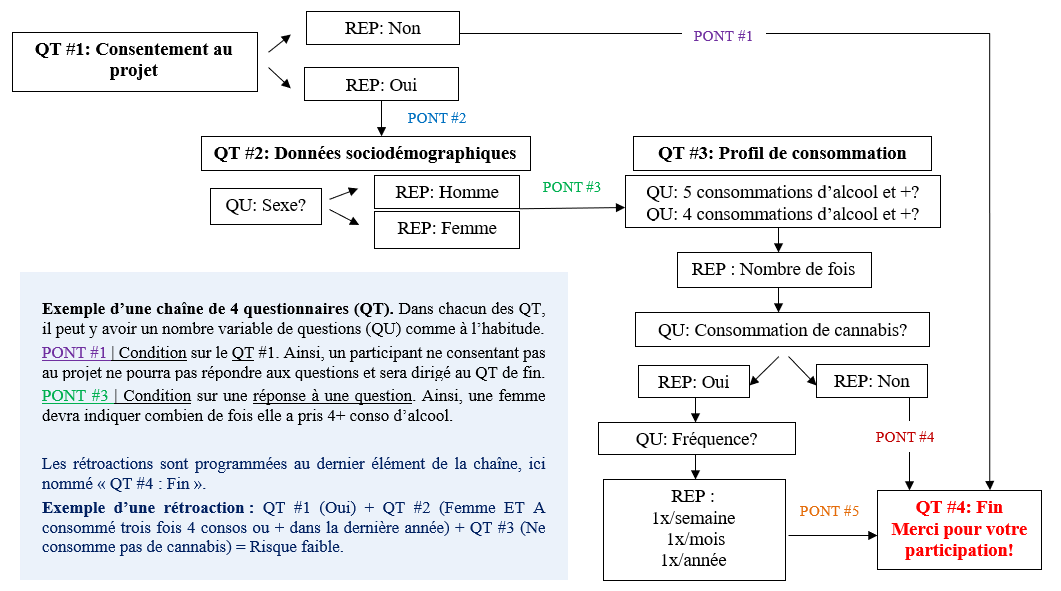
Ligne vide à supprimer ou à utiliser pour coller un autre bloc...
Note : Après toute modification d'un questionnaire (unique ou chaîne), il est important de redistribuer à nouveau afin que ces modifications s'appliquent et que votre questionnaire soit mis à jour.
Ligne vide à supprimer ou à utiliser pour coller un autre bloc...
INFORMATIONS COMPLÉMENTAIRES
AJOUTER UNE IMAGE
Il est possible, pour l’utilisateur, d’ajouter des images qui pourront être utilisées dans les éditeurs de texte, soit dans la formulation des questions, des rétroactions, des introductions et des conclusions.
Pour ajouter une image, l’utilisateur doit cliquer sur le bouton Créer. Un classement doit être entré afin de classer les images en différentes catégories. Ce classement est en fait le titre permettant de classer les images. Lorsque l’utilisateur veut utiliser une image dans un éditeur de texte, le lien URL doit être copié et collé dans l’éditeur de texte.
CRÉER UNE VERSION D'UN QUESTIONNAIRE DANS UNE SECONDE LANGUE
Pour créer une version d’un questionnaire dans une seconde langue à partir d’un questionnaire existant, la procédure suivante est probablement la façon de procéder la plus rapide.
La première étape est de créer le nouveau questionnaire en utilisant l’option À partir d’une copie d’un questionnaire existant. L’option offre la possibilité de copier le questionnaire ainsi que sa rétroaction. Une fois cette action effectuée, la copie du questionnaire apparaitra dans la liste des questionnaires, portant le même titre que le questionnaire copié, en plus de la mention Copie.
La deuxième étape est d’aller modifier les paramètres de ce second questionnaire pour le mettre dans la langue voulue. Lorsque l’usager entre dans le questionnaire, il doit cliquer sur le bouton Apparence dans le coin supérieur droit. Une fois dans le menu Apparence, l’usager pourra sélectionner la langue d’affichage. Cette action aura pour effet de traduire automatiquement les messages du système, tel que les boutons que le répondant verra lorsqu’il complétera le questionnaire (ex : « enregistrer » et « suivant ». Si la langue voulue n’est pas disponible, contactez soutien.agiq@uqtr.ca
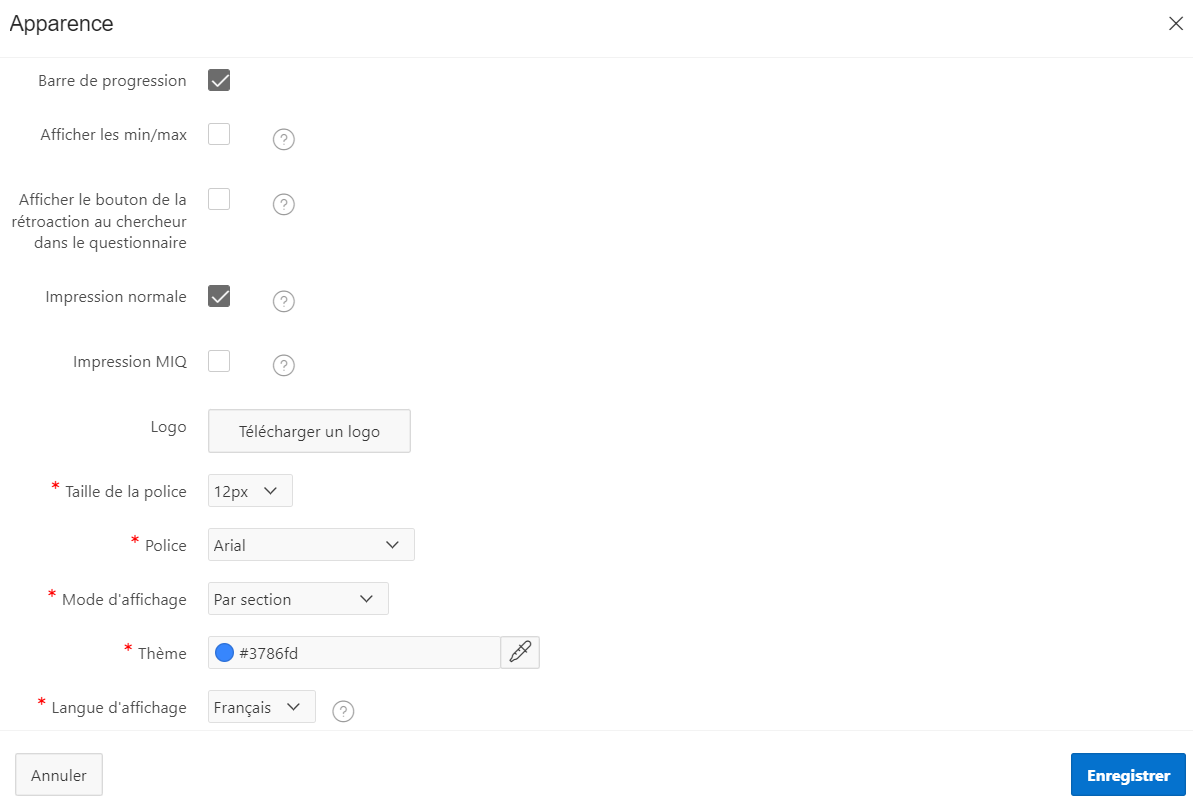
La troisième et dernière étape est de reformuler les questions, réponses ainsi que la rétroaction, le cas échéant, dans la langue voulue.
Ligne vide à supprimer ou à utiliser pour coller un autre bloc...