Mathématiques et d'Informatique

Plusieurs stations MacOSX sont accessibles à distance selon vos autorisations.
| dmimac1 à dmimac12.uqtr.ca | MacOsx M1 2020 (Sonoma) (Plus rapide) | La résolution d'affichage se configure automatiquement |
| dmimac13 à dmimac23.uqtr.ca | MacOsx 2012 (Monterey) (Plus lent) | Vous devez configurer la résolution d'affichage manuellement, au besoin |
Si vous n'avez pas de cours ayant l'autorisation d'accès, vous pouvez communiquer avec notre équipe système pour obtenir un accès temporaire. Normalement, les postes sont fixés pour une équipe de développement selon le cours du professeur.
VOUS AVEZ 2 POSSIBILITÉS DE CONNEXION À DISTANCE:
| NOMACHINE | Solution plus élégante au niveau fonctionnalités mais instable lorsque l'on refait une connexion au Mac. |
| REMOTE DESKTOP MANAGER | Moins élégante mais fonctionnelle et stable (utilise le Apple Remote Desktop). Utilisé si problème avec NoMachine. |
Pour effectuer une connexion AVEC NOMACHINE:
- Téléchargez l'application et installez NoMachine : https://www.nomachine.com/fr
- Créez une nouvelle connexion avec ces informations:
- Host: dmimac1.uqtr.ca (valide jusqu'à dmimac23.uqtr.ca)
- Protocol: NX
- Port: 4000 - Acceptez l'identité du "host".
- Entrez votre utilisateur et mot de passe (vous pouvez enregistrer le mot de passe pour les prochaines connexions)
- Acceptez les informations affichées sur les contrôles (et cochez "ne pas afficher à la prochaine connexion")
- Choisir "Scale the remote desktop to fit into the window"
- L'interface MacOSX devrait s'afficher. Entrez une seconde fois vos informations de connexion utilisateur\mot de passe
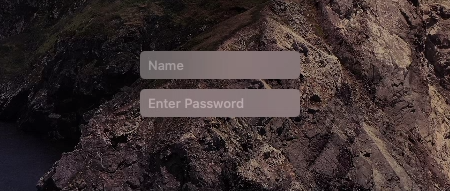
- Si vous utilisez un MacOSX 2022, la résolution se configure automatiquement. Dans le cas contraire, il faut aller dans "Préférence Système - Écrans" et choisir 1920 x 1080
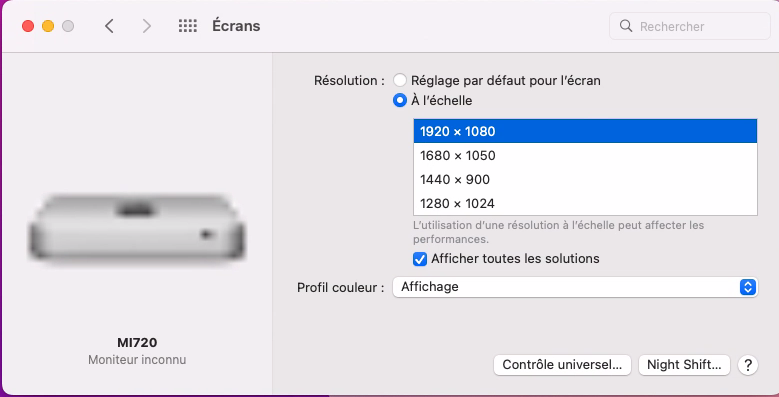
- Vous pouvez aussi aller dans le sous-menu de NoMachine à partir du coin haut-droit. Dans ce menu vous pouvez configurer l'affichage. "Scale to window" devrait être suffisant.
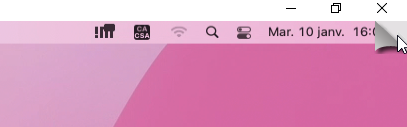
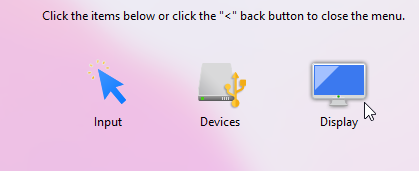
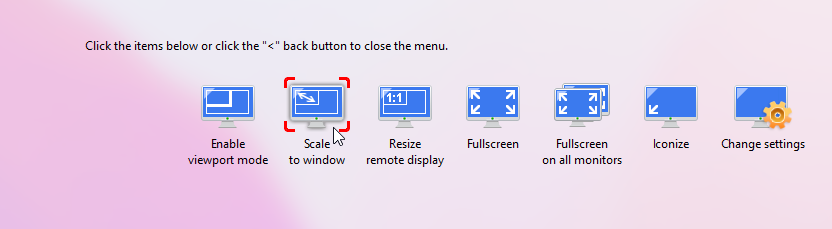
- Lorsque vous avez terminé, si vous êtes seul sur le poste de travail, vous pouvez laisser votre session ouverte sans fermer votre session apple et simplement fermer la fenêtre NoMachine avec le X de la fenêtre. N'oubliez pas d'enregistrer votre travail !
TRANSFÈRE DE fichiers avec nomachine:
Vous avez 4 choix pour le transfère de fichiers:
- 1. Utiliser l'utilitaire de transfère de fichier de NoMachine:
Le "drag&drop" entre la fenêtre distante et votre bureau local est aussi possible. Pour copier un dossier, il faudra le .zipper avant tout.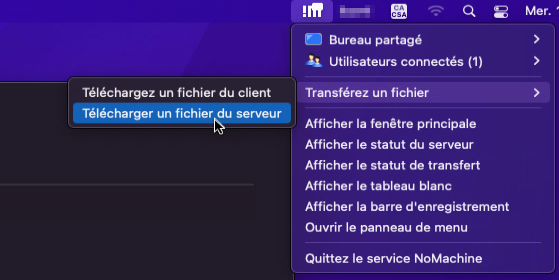
- 2. Utiliser le dossier réseau étudiant du DMI (si vous êtes inscrit à un de nos programmes)
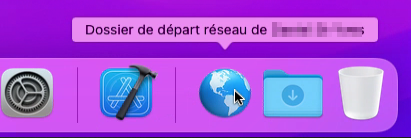
- 3. Utiliser OneDrive:
Vous pouvez utiliser votre "Microsoft OneDrive" de l'UQTR pour synchroniser vos fichiers. Exécuter OneDrive dans Applications et suivre les instructions de configuration. Utilisez votre courriel\mot de passe de l'UQTR. Vous pouvez mettre le dossier synchroniser sur votre bureau (garder le dossier à l'intérieur de votre /home/...).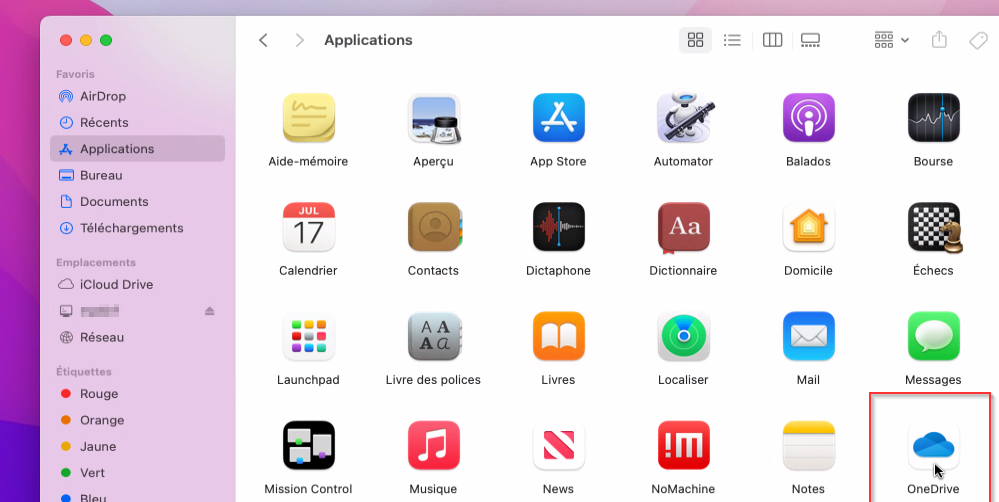
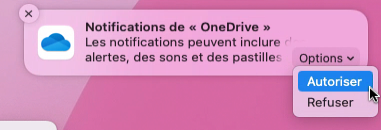
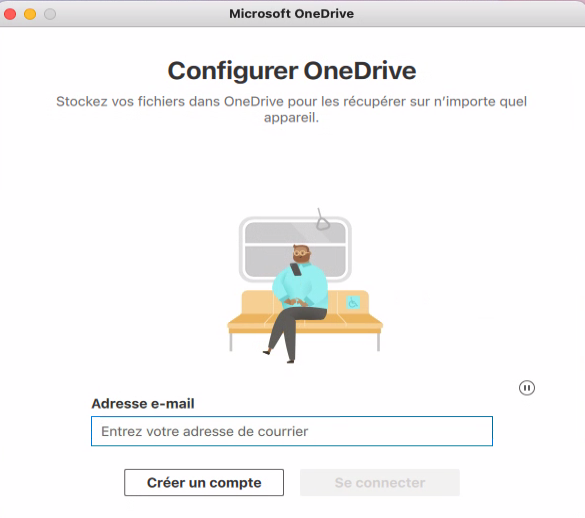
- 4. Utiliser une clef USB:
Vous pouvez utiliser une clef USB pour transférer des fichiers. De même, il est possible d'utiliser cette technique pour connecter tout appareil à distance (ex. IPhone).
Si vous êtes sur Windows, il faut démarrer le service "NoMachine Device server". Voici un batch file pour simplifier l'opération:
StartNoMachineDeviceServer.zip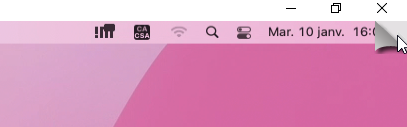
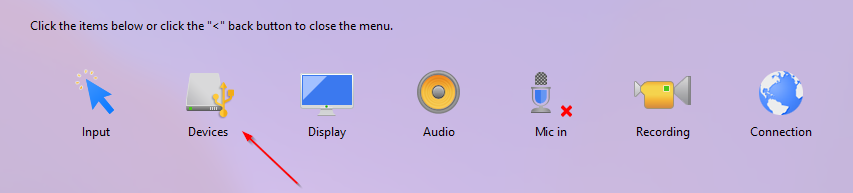
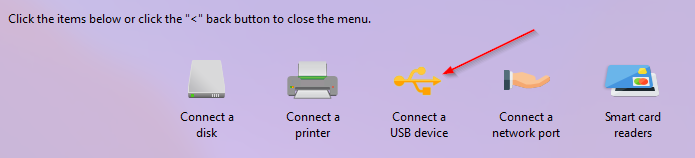
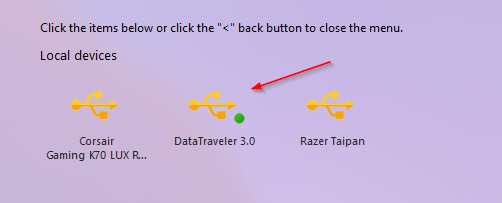
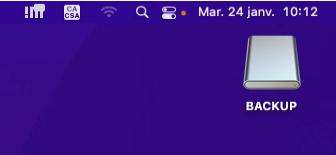
SÉCURISER L'APPLICATION SERVEUR DE NOMACHINE:
Pour sécuriser l'application serveur de NoMachine qui s'installe sur votre ordinateur en même temps que l'application cliente (vous n'en avez pas besoin):
dans la section SETTINGS\STATUS de NoMachine:
- Arrêter le serveur puis décocher "Start the server at system startup"
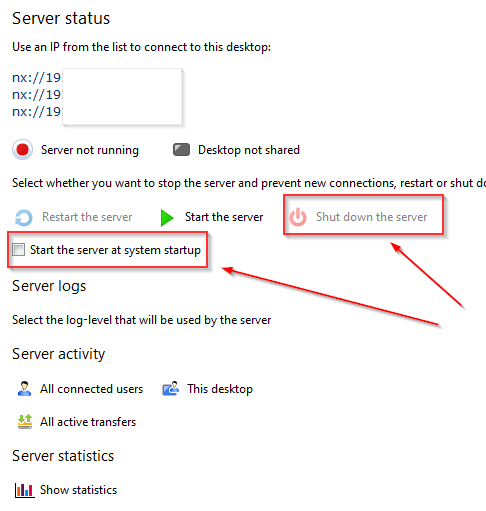
TOUJOURS FERMER VOTRE SESSION LORSQUE TERMINÉ !
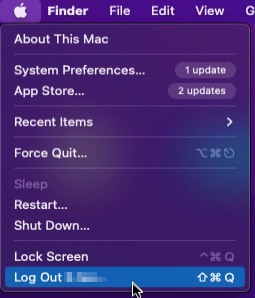
UTILISER UNE ALTERNATIVE À Nomachine:
La solution sera activé si NoMachine devient instable.
Une solution alternative peut être utilisée pour se connecter vers votre Mac advenant le cas que le poste ne réponde plus. Vous pourrez redémarrer le poste par la suite ou remplacer NoMachine.
- 1. Installer l'application (lors de l'installation, choisir typical): Remote Desktop Manager
- 2. Télécharger le fichier d'importation: DMIMac.rdm
- 3. Glisser (ou choisir importer dans le menu) le fichier .rdm:
![2023-02-11 15_43_25-Remote Desktop Manager [Tableau de bord] 2023-02-11 15_43_25-Remote Desktop Manager [Tableau de bord]](docs/GSC1645/O0005013988_2023_02_11_15_43_25_Remote_Desktop_Manager__Tableau_de_bord_.png)
- 4. Choisir le poste à importer (ou tous les postes)
- 5. Double cliquer sur le poste dans la liste, entrer vos informations de connexion. (Vous pouvez enregistrer votre utilisateur\passe dans les propriétés du poste)
- 6. Vous pouvez détacher le nouvel onglet de la connexion pour faire un plein écran
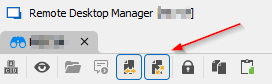
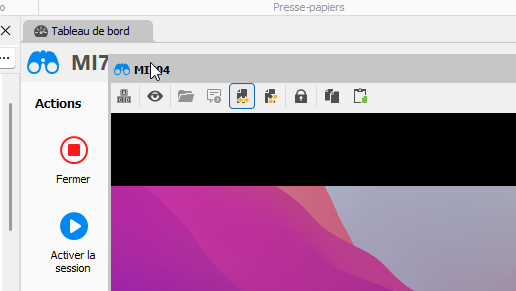
![2023-02-11 17_05_31-Remote Desktop Manager [MI704] 2023-02-11 17_05_31-Remote Desktop Manager [MI704]](docs/GSC1645/O0005014127_2023_02_11_17_05_31_Remote_Desktop_Manager__MI704_.png)
Pour nous joindre
Département de mathématiques et d'informatique
Pavillon : Ringuet
Local : 3074
Téléphone : 819 376-5011 poste 3802
Courriel : dir.dep.dmi@uqtr.ca
Site web : www.uqtr.ca/dmi
Site web réalisé par Daniel St-Yves - 2014
Technologie Chopin

