Informations complémentaires
LINUX: CONNEXION NO-MACHINE
connexion à votre vm LINUX par NOMACHINE
Si vous êtes hors de l'UQTR, vous devez avoir l'application Forticlient d'installé préalablement avant de faire une connexion avec votre navigateur web ou le logiciel NoMachine.
1. VPN "Forticlient" UQTR
2. Navigateur web
3. Client bureau à distance NoMachine
1. vpn forticlient - ouvrir une connexion vers l'UQTR
Cette application vous permet "d'entrer" dans le réseau UQTR pour accéder à une certaine ressource.
- Télécharger l'application configuratrice qui installe et configure votre client VPN UQTR:
- Lien direct de téléchargement pour Windows
- Lien direct de téléchargement pour Mac
Instructions d'installation: https://uqtr.atlassian.net/wiki/spaces/STI/pages/19212933472/FortiClient+-+VPN+UQTR+-+Ordinateurs+personnels
- Cliquez sur "Configurer". Lorsque l'installation est terminée, une icône de bouclier sera sur votre bureau (ou task icon en bas à droite).
- Lors de votre connexion, une page Microsoft s'ouvrira pour vous demander vos informations. Vous devrez aussi confirmer la connexion avec l'application "Microsoft Authenticator"
- Lorsque vous êtes connecté par VPN,
 vous pouvez utiliser le logiciel NoMachine pour ouvrir une session bureau à distance
vous pouvez utiliser le logiciel NoMachine pour ouvrir une session bureau à distance
2. ACCÈS PAR NAVIGATEUR web (chrome\Firefox\brave)
2.1 Connectez vous à l'adresse de votre serveur: https://url:4443
2.2 Sur la page web, choisir "Nouveau bureau" puis "Créer un nouveau bureau virtuel"

3. Logiciel Nomachine
Cette application vous permet de faire une connexion vers un bureau à distance.
- 1. Téléchargez l'application et installez NoMachine : https://www.nomachine.com/fr
- 2. Double cliquez sur le fichier fourni (.nxs) ou créez une nouvelle connexion avec ces informations :
- Host: URL donné par le gestionnaire
- Protocol: NX
- Port: 4000 - 3. Acceptez l'identité du "host".
- 4. Entrez votre utilisateur et mot de passe (vous pouvez enregistrer le mot de passe pour les prochaines connexions)
- 5. Choisir "Scale the remote desktop to fit into the window"
- Lorsque vous avez terminé, vous pouvez laisser votre session ouverte sans fermer votre session en fermant la fenêtre NoMachine avec le X de la fenêtre. N'oubliez pas d'enregistrer votre travail !
3.1 SÉCURISER L'APPLICATION SERVEUR DE NOMACHINE:
Pour sécuriser l'application serveur de NoMachine qui s'installe sur votre ordinateur en même temps que l'application cliente (vous n'en avez pas besoin):
dans la section SETTINGS\STATUS de NoMachine:
- Arrêter le serveur puis décocher "Start the server at system startup"
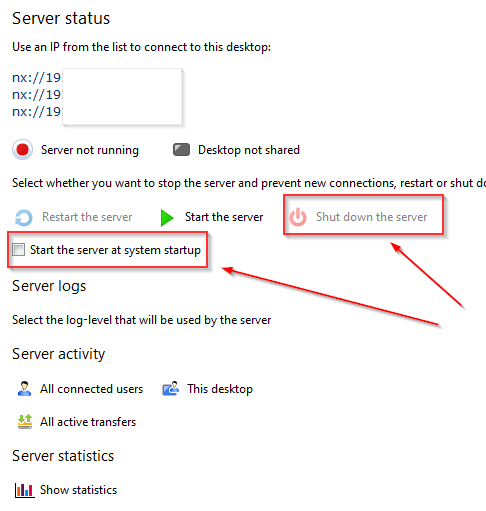
LINUX: Environnement de travail
Vous êtes administrateur de votre VM et pouvez installer les librairies manquantes. Une nouvelle VM est testée minimalement pour les librairies CUDA (C, C++), Torch et Tensorflow. Il est de votre responsabilité de gérer votre environnement "conda" advenant des incompatibilités. S'il y a des exports de paths, vous devez les inclures dans votre projets pour les instaurés à chaque exécution.
Exemple de paths important (déjà configurées dans votre VM):
export LD_LIBRARY_PATH=/usr/local/cuda-12.4/lib64${LD_LIBRARY_PATH:+:${LD_LIBRARY_PATH}}
export LD_LIBRARY_PATH=/usr/local/cuda/lib64${LD_LIBRARY_PATH:+:${LD_LIBRARY_PATH}}
export CUDNN_PATH=/opt/anaconda3/lib/python3.11/site-packages/nvidia/cudnn
export LD_LIBRARY_PATH=$CUDNN_PATH/lib:$CONDA_PREFIX/lib${LD_LIBRARY_PATH:+:${LD_LIBRARY_PATH}}
Votre environnement est préconfiguré avec quelques technologies:
- NoMachine (dernière version)
- Docker (dernière version)
- Pilote de carte graphique NVidia GRID
- cuda-toolkit-12-4
- Anaconda
- conda\pip
- python3 -m pip install jupyterlab
- python3 -m pip install notebook
- python3 -m pip install nodejs
- conda install numba numpy scikit-learn
- conda install -c conda-forge cupy python-flatbuffers keras nb_conda_kernels jupyter_contrib_nbextensions
- python3 -m pip install nvidia-pyindex pyculib pillow matplotlib nvidia-tensorrt
- python3 -m pip install torch torchvision torchaudio
- python3 -m pip install tensorflow[and-cuda]
- python3 -m pip install tensorrt
- python3 -m pip install transformers
L'environnement est donc configuré avec Anaconda. Le terminal linux s'ouvre d'ailleurs avec un "prompt" (base) qui est l'environnement d'Anaconda initialisé et activé.
Vos besoins spécifiques peuvent ne pas convenir à l'environnement de base python. D'ailleurs, installer plusieurs librairies en provenance de divers projets et de sources peut créer des conflits d'importation. Dans ce cas, il est nécessaire au développeur d'installer son propre "Miniconda" (version Anaconda ayant un minimum de librairie par défaut) dans son dossier "home".
Procédure pour installer Miniconda et configurer votre environnement:
- wget https://repo.anaconda.com/miniconda/Miniconda3-latest-Linux-x86_64.sh
bash Miniconda3-latest-Linux-x86_64.sh - Accepter le chemin d'installation par défaut
- Défiler vers le bas, Entrer "yes"
- Accepter d'initialiser ce nouvel environnement (vous travaillerez dessus), sinon refuser pour contrôler manuellement
- Vous pouvez aussi initialiser l'environnement à partir du dossier: miniconda/bin/conda init
- Fermez votre terminal puis ouvrer un autre
- Assurez-vous d'être dans le bon environnement: conda env list
- Utilisez conda create -n myenv pour créer votre environnement de travail
- Activer votre environnement: conda activate myenv
- Votre "prompt" devrait changer à (myenv)
- Lister vos librairies: conda list
- (optionnel) Pour créer un nouveau Kernel de jupyter-lab (vous pourrez choisir ce nouveau Kernel dans Jupyter par la suite) : conda install -y ipykernel
- (optionnel) ipython kernel install --user --name=myenv
- Installer Jupyter-Lab: pip install jupyterlab
- Démarrer le serveur Jupyter-Lab: jupyter-lab

