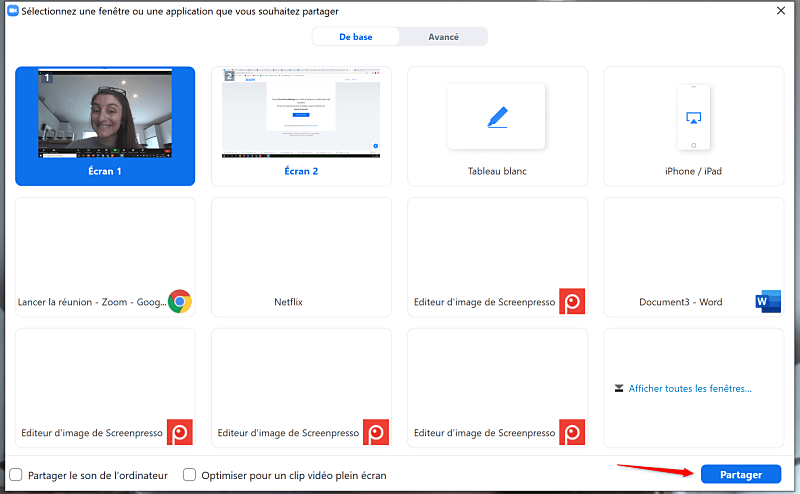Comment utiliser les outils technologiques offerts à l'UQTR
Section  Zoom / Fonctions de ZOOM
Zoom / Fonctions de ZOOM
Ceci est un petit conseil. Si vous avez des problèmes de connexion audio ou vidéo, quittez l’activité et revenez. Cela est souvent suffisant pour régler ces problèmes.
L'arborescence Zoom

-
1Le micro : L'icône représentant un micro permet d'activer ou de désactiver votre son. Le responsable de la rencontre peut en tout temps désactiver votre micro. Il est important de mentionner qu'AUTOMATIQUEMENT à votre arrivée dans une rencontre, VOTRE MICRO EST ACTIVÉ. Si vous avez différents micros intégrés à des périphériques de votre ordinateur, il se peut que Zoom n'actionne pas le micro espéré. Pour choisir un micro en particulier, cliquez sur la petite flèche (encadré rouge) se trouvant à droite de l'icône.
-
2La caméra : L'icône représentant une caméra permet d'activer ou de désactiver votre caméra. Pour diverses options, cliquez sur la petite flèche (encadré rouge) se trouvant à droite de l'icône.
-
3Les participants : En cliquant sur ce bouton, la liste des participants présents à la rencontre apparaîtra à la droite de votre écran.
-
4Le clavardage : En cliquant sur ce bouton, la boîte de clavardage apparaît. Pour intervenir, vous pouvez écrire directement dans le clavardage. Le responsable de la rencontre a plusieurs options. Il peut activer le clavardage public et privé. Il peut aussi désactiver le mode privé ou désactiver complètement le clavardage. Des fichiers peuvent aussi être partagés dans le clavardage par l’enseignant lors de la rencontre et vous pouvez le télécharger.
-
5Les réactions : Pour lever la main et interagir, il suffit de cliquer sur ce bouton pour y avoir accès ainsi qu’à diverses interventions.
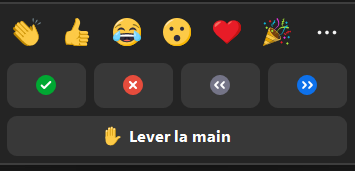
-
6L'écran partagé : Pour partager votre écran avec le groupe ou avec votre équipe de travail, vous pouvez le faire en cliquant sur cette icône. Vous trouverez plus d'informations à ce sujet ci-bas.
-
7Plus : À cet endroit vous y trouverez toutes les autres fonctions disponibles dans Zoom comme les Salles de répartition, les Notes ou le Tableau blanc.
-
8Quitter : Pour quitter la rencontre, vous pouvez utiliser ce bouton. Si vous vous trouvez dans une équipe (salle de répartition), vous pourrez cliquer sur « quitter la salle » pour revenir dans la rencontre principale.
Partager son écran
Lors d'un travail d'équipe, il peut être pertinent de partager son écran. Pour ce faire, cliquez sur l'icône « Écran partagé » dans le menu au bas de votre écran.

Une nouvelle fenêtre apparaîtra. Vous pourrez à ce moment sélectionner l'écran ou le logiciel ouvert que vous souhaitez partager et cliquez sur « Partager ». Si une vidéo ou une musique doit être partagée, vous devrez cocher l'option « Partager le son de l'ordinateur » qui se trouve dans le coin inférieur gauche de la fenêtre et cliquez sur « Partager » par la suite.